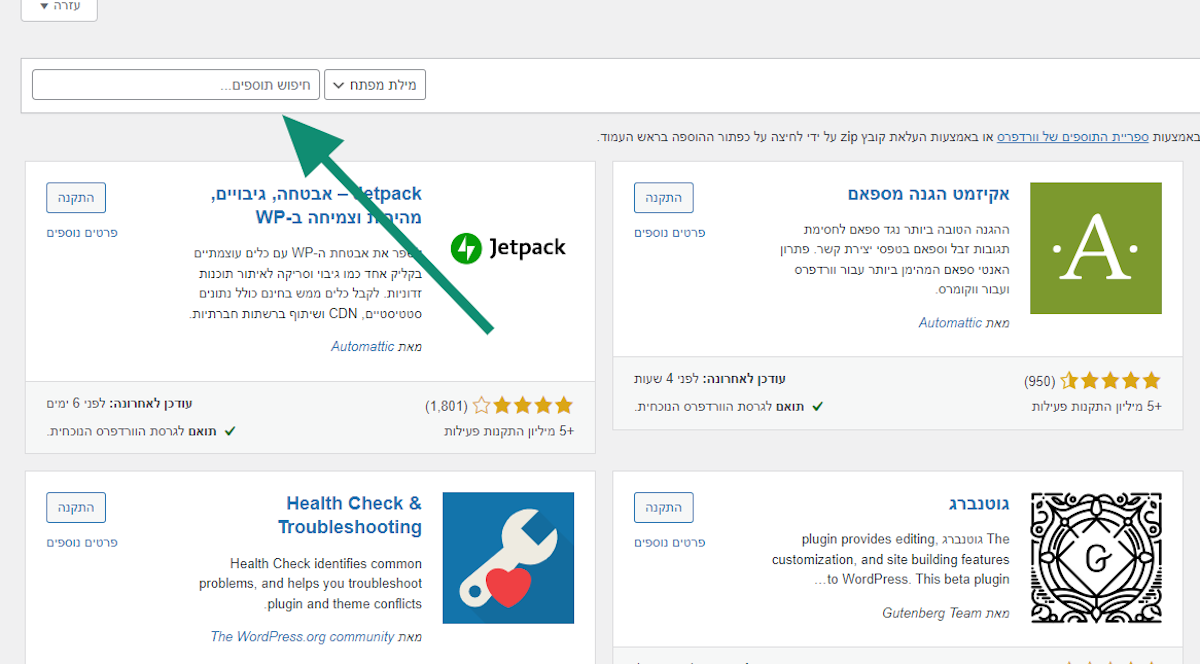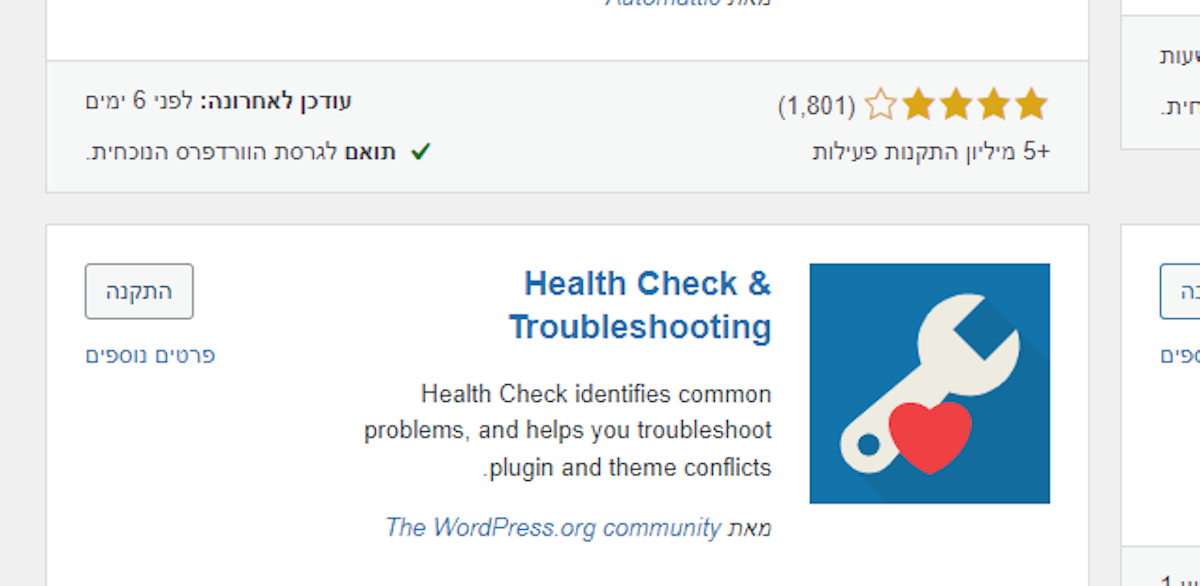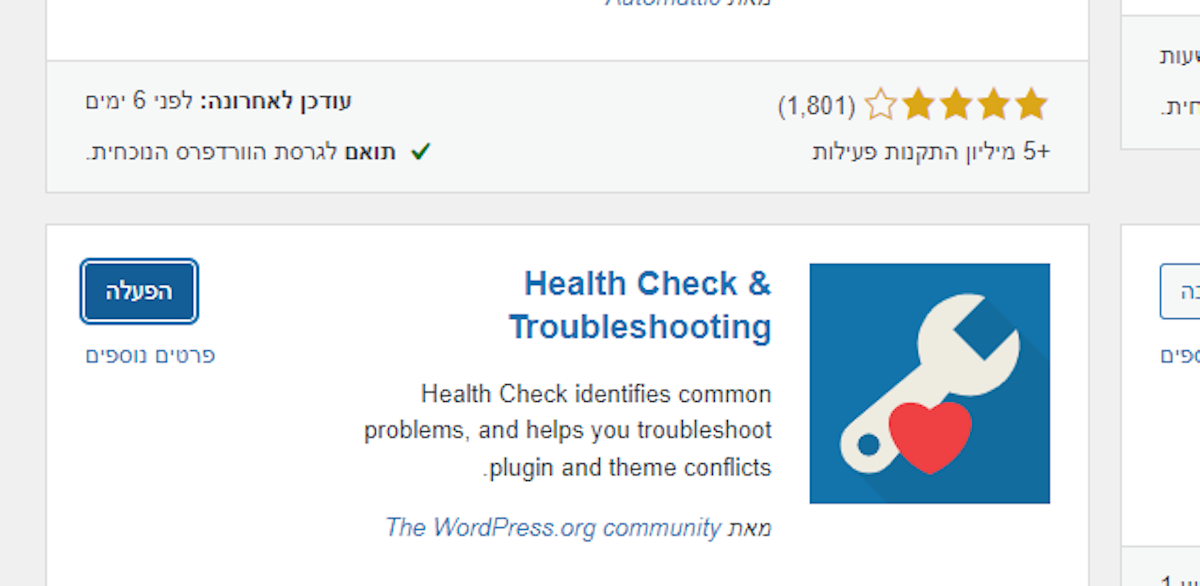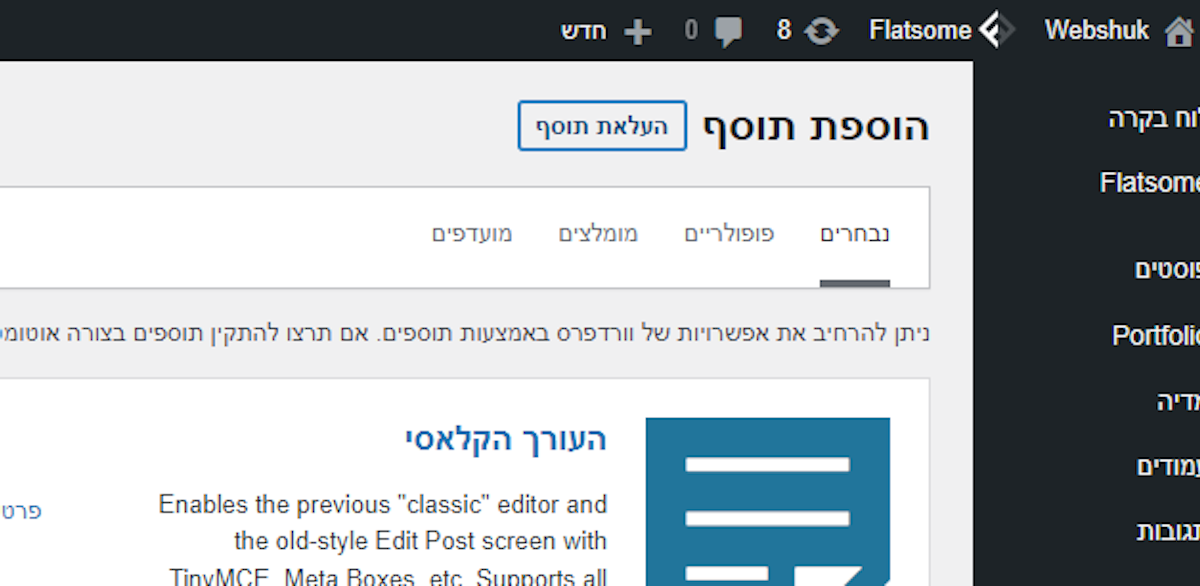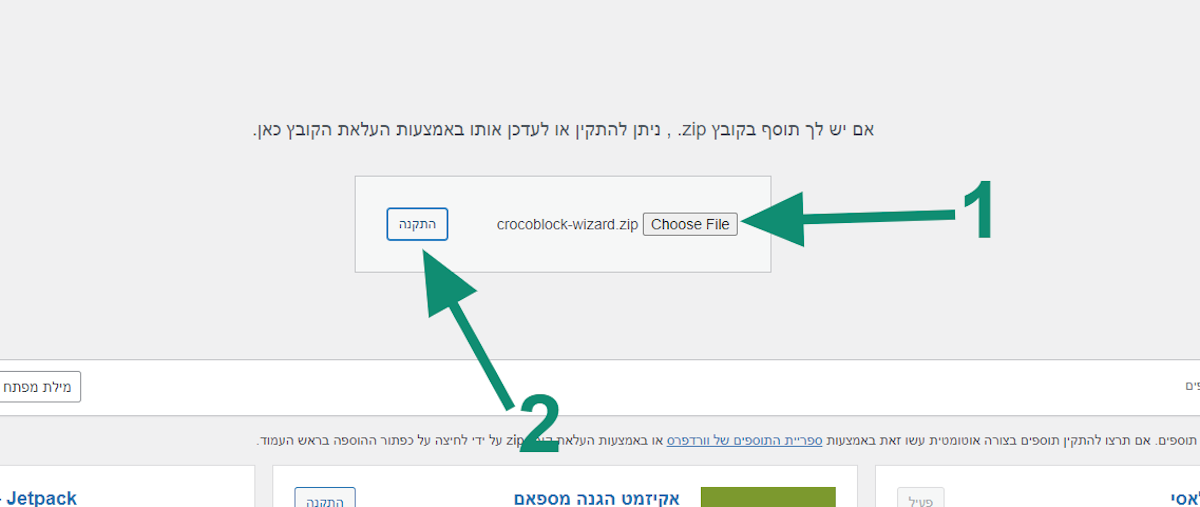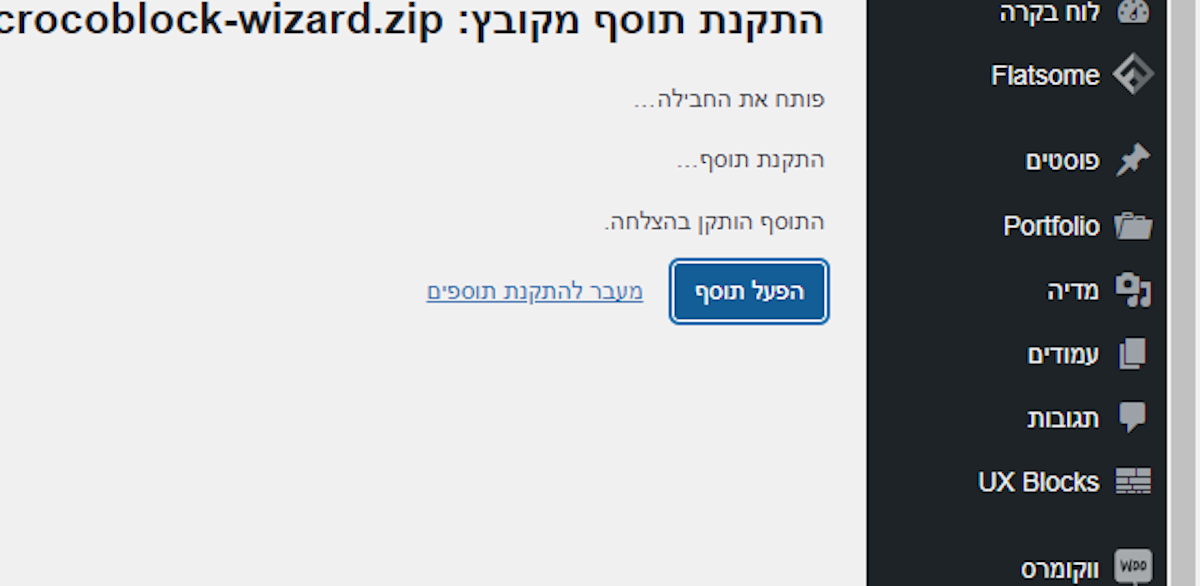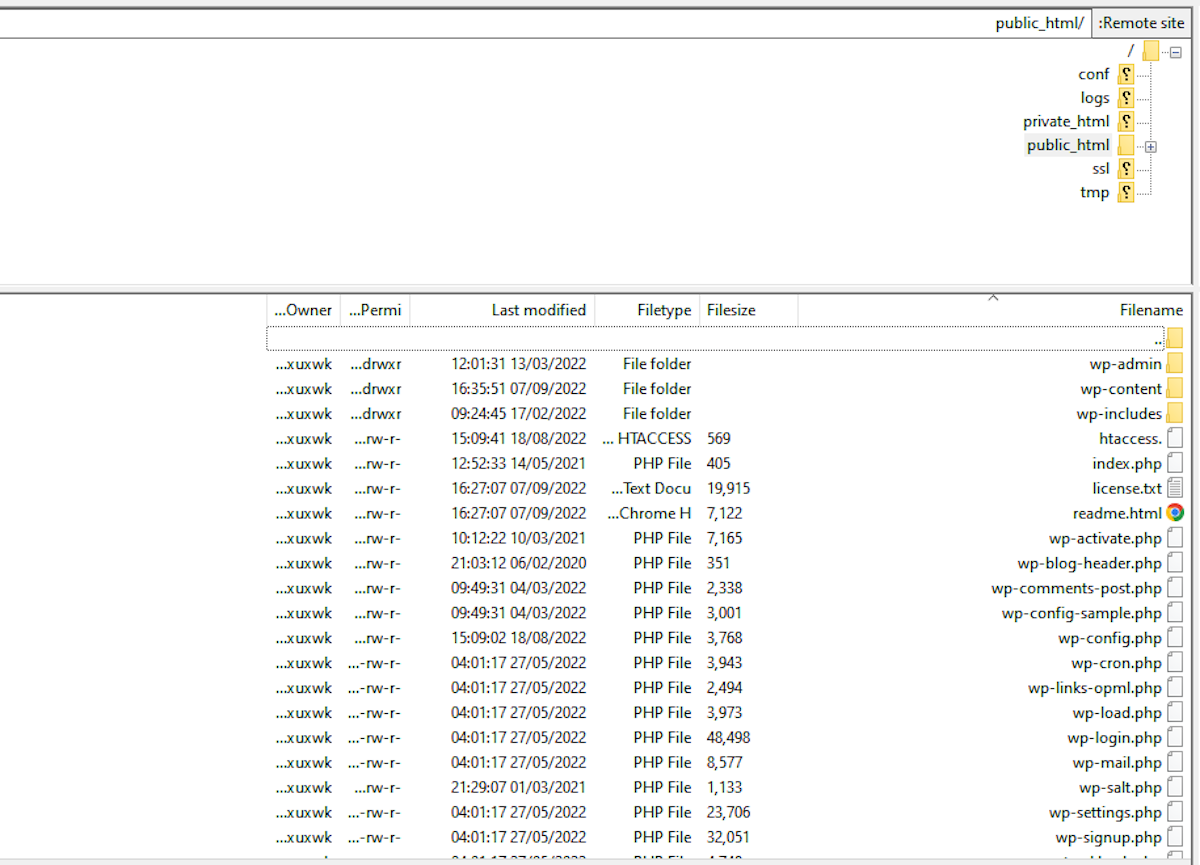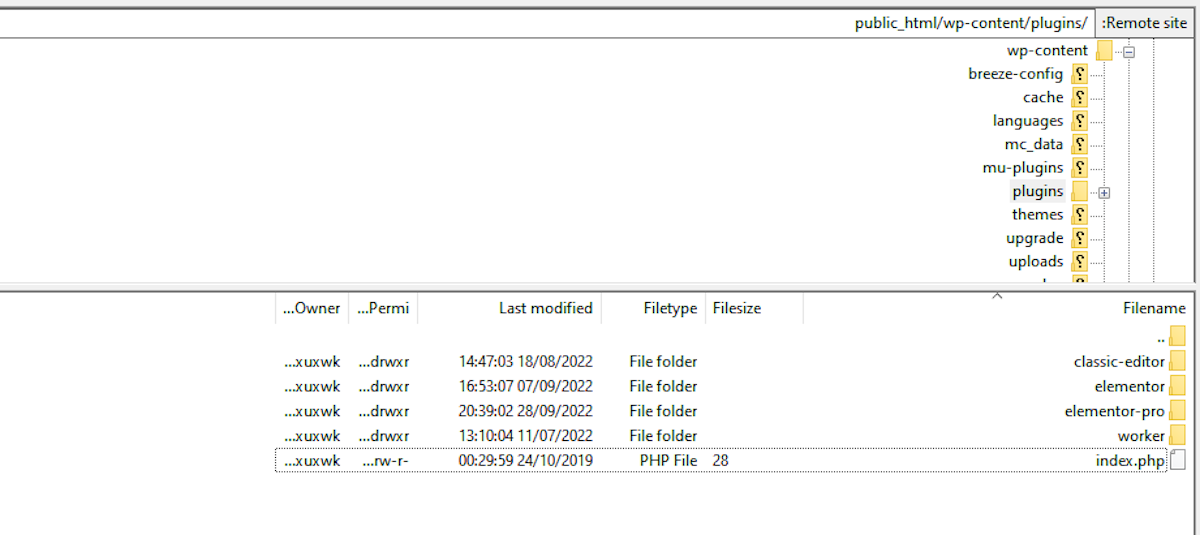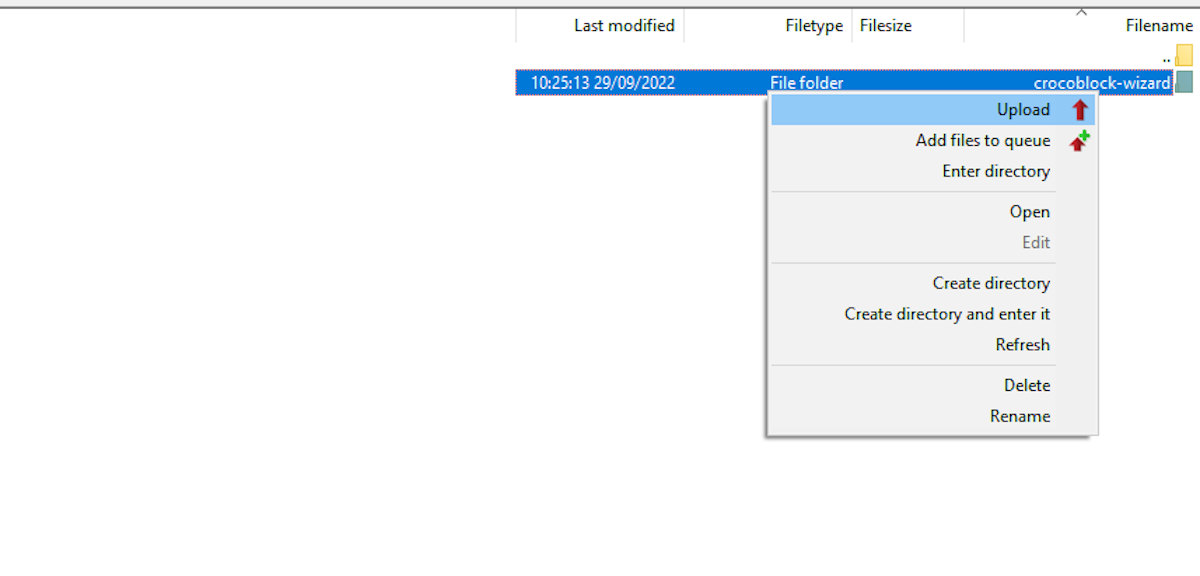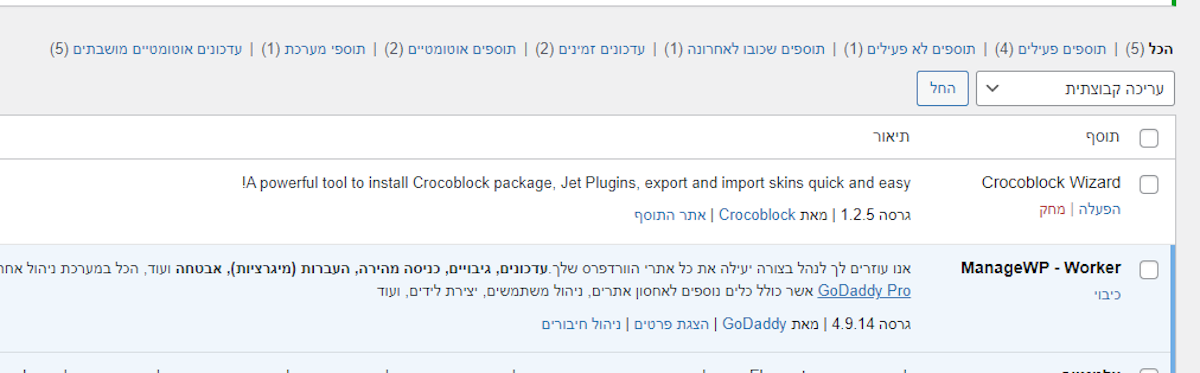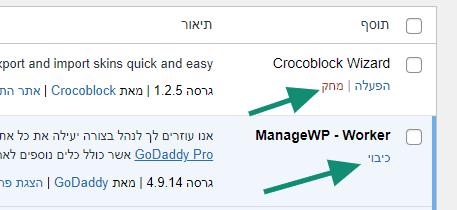לאחר התקנת וורדפרס, הדבר הראשון שכל מי שמתחיל עם אתר וורדפרס צריך ללמוד הוא כיצד להתקין תוסף וורדפרס.
במילים פשוטות, תוספי וורדפרס הם כמו אפליקציות לאתר וורדפרס שלך. הם מאפשרים לך להוסיף תכונות חדשות לוורדפרס כמו טופס יצירת קשר, מצגת, עגלת קניות ועוד.
ישנם אלפי תוספים בחינם ובתשלום זמינים לוורדפרס. במדריך זה נראה לכם כיצד להתקין תוסף וורדפרס שלב אחר שלב.
לפני שנתחיל
אם אתה משתמש ב-WordPress.com, אינך יכול להתקין תוספים.
לעתים קרובות אנו מקבלים תלונות ממשתמשים האומרים שהם לא יכולים לראות את תפריט התוספים בלוח המחוונים של וורדפרס שלהם. זה בגלל שאתה משתמש ב-WordPress.com, שיש לו מגבלות.
אינך יכול להתקין תוספים ב-WordPress.com אלא אם תשדרג לתוכנית העסקית שלהם. מצד שני, אתה יכול להתקין כל תוסף שתרצה באתר WordPress.org המתארח בעצמך ישירות מהקופסה.
עכשיו, בואו נסתכל כיצד להתקין תוסף וורדפרס באתר האינטרנט שלך.
איך מתקינים תוסף וורדפרס?
כיסינו את כל שלוש השיטות: התקנת תוסף וורדפרס באמצעות חיפוש בספריית תוספים של וורדפרס (WordPress Repository), העלאת תוסף וורדפרס והתקנה ידנית של תוסף וורדפרס באמצעות FTP.
בואו נתחיל.
התקנת תוסף באמצעות חיפוש תוסף וורדפרס בספריית התוספים של וורדפרס
הדרך הקלה ביותר להתקין תוסף וורדפרס היא להשתמש בחיפוש התוספים באתר הוורדפרס שלך. החיסרון היחיד של אפשרות זו הוא שהתוסף חייב להיות בספריית התוספים של וורדפרס המוגבלת לתוספים חינמיים בלבד.
הדבר הראשון שאתה צריך לבקר ב- תוספים » תוסף חדש בלוח הבקרה של וורדפרס.
המסך שתראה נראה כמו זה בצילום המסך. תוכל לחפש את התוסף בתיבת החיפוש בצד שמאל למעלה על ידי שם התוסף או פונקציונליות מסוימת.
לאחר מכן, תראה את כל התוספים המתאימים לחיפוש שלך כמו בתמונה:
אתה יכול לבחור את התוסף המתאים ביותר עבורך לפי ביקורות, כמות התקנות ודירוג.
נלחץ על כפתור 'התקנה' ליד התוסף שאנחנו רוצים להתקים.
כעת וורדפרס תוריד ותתקין עבורך את התוסף. לאחר מכן, תבחין שכפתור 'התקנה' ישתנה ללחצן 'הפעלה'.
ניתן להתקין תוסף וורדפרס באתר שלך, אך הוא לא יעבוד אלא אם תפעיל אותו. לחץ על כפתור ההפעלה כדי להתחיל להשתמש בתוסף הזה באתר הוורדפרס שלך.
זה הכל, התקנת בהצלחה את התוסף הראשון שלך בוורדפרס!
השלב הבא הוא להגדיר את הגדרות הפלאגין. הגדרות אלה ישתנו עבור כל תוסף ולכן לא נעסוק בכך במדריך.
התקנת תוסף באמצעות העלאת הפלאגין של WordPress Admin
תוספי פרימיום של וורדפרס אינם רשומים בספריית הפלאגין של וורדפרס. לא ניתן להתקין תוספים אלה בשיטה הראשונה.
לכן וורדפרס מגיעה עם שיטת ההעלאה להתקנת תוספים כאלה. אנו נראה לך כיצד להתקין תוספים של וורדפרס באמצעות אפשרות ההעלאה באזור הניהול.
ראשית, עליך להוריד את התוסף מהמקור (שיהיה קובץ zip). לאחר מכן, עליך לעבור ללוח הבקרה של האתר בתוספים » תוסף חדש.
לאחר מכן, לחץ על כפתור 'העלאת תוסף' בראש העמוד.
זה יחשוף את טופס העלאת התוסף. כאן אתה צריך ללחוץ על כפתור 'בחר קובץ' (או Choose File) ולבחור את קובץ הZIP של התוסף שהורדת למחשב שלך.
לאחר שבחרת את הקובץ, עליך ללחוץ על כפתור 'התקנה'.
וורדפרס תעלה כעת את התוסף מהמחשב שלך ותתקין אותו עבורך. תוכל לראות הודעת הצלחה כזו לאחר סיום ההתקנה.
לאחר ההתקנה, עליך ללחוץ על הקישור 'הפעל תוסף' כדי להתחיל להשתמש בתוסף.
תצטרך להגדיר את ההגדרות כך שיתאימו לצרכים שלך. הגדרות אלה ישתנו עבור כל תוסף ולכן לא נעסוק בכך במדריך זה.
התקנה ידנית של תוסף וורדפרס באמצעות FTP
במקרים מסוימים, לספק אחסון של אתר הוורדפרס שלך עשויות להיות הגבלות קבצים שעלולות להגביל את היכולת שלך להתקין תוסף מלוח הבקרה של וורדפרס. במצב זה, החלופה הטובה ביותר היא להתקין את התוסף באופן ידני באמצעות FTP.
שיטת ההעלאת התוסף דרך ה-FTP היא הכי פחות ידידותית למתחילים.
ראשית תצטרך להוריד את קובץ המקור של התוסף (זה יהיה קובץ zip). לאחר מכן, עליך לחלץ את קובץ ה-zip במחשב שלך. חילוץ קובץ ה-zip של הפלאגין תיצור תיקיה חדשה באותו שם. זוהי התיקיה שאתה צריך כדי להעלות ידנית לאתר שלך באמצעות לקוח FTP. תצטרך לגשת לאחסון שלך דרך מנהל ה-FTP. אם אין לך את שם המשתמש והסיסמה שלך ב-FTP, פנה לספק אחסון של אתר הוורדפרס שלך ושאל אותם.
פתח את מנהל ה-FTP במחשב שלך והתחבר לאתר שלך באמצעות אישורי הכניסה שסופקו על ידי ספק אחסון שלך. לאחר החיבור תוכל לראות משהו בסגנון הזה. עליך לעבור לתיקיה /wp-content/plugins/ באתר האינטרנט שלך. אם אתה לא רואה את התיקיות כמו בתמונה עליך להכנס קודם לpublic_html.
התיקייה /wp-content/plugins/ תראה בערך כמו כאן אבל כמובן שאם יש לכם יותר באתר תוספים אז גם כאן יופיעו יותר תוספים.
העלה את התיקיה שחילצת מקובץ ה-zip לתיקיה בשרת האינטרנט שלך על ידי לחיצה על מקש ימני ובחירה ב-'upload' או גרירה של התיקיה המתאימה למקום הנכון באתר שלך.
לאחר העלאת הקבצים, חזור ללוח הבקרה של וורדפרס ולחץ על תוספים בסרגל בצד ימין. אתה תראה את התוסף שלך מותקן בהצלחה בדף התוספים. כל מה שנותר הוא ללחוץ הפעלה.
לאחר ההפעלה, ייתכן שיהיה עליך להגדיר את הגדרות התוסף. תוספי וורדפרס מגיעים עם הגדרות משלהם השונות מתוסף אחד לאחר ולכן לא נפרט עליהן במדריך זה.
שאלות נפוצות על התקנת תוספי וורדפרס
מה ההבדל בין תוספים מותקנים לפעילים?
וורדפרס מאפשרת לך להתקין תוסף ולא להשתמש בו כלל. כדי להשתמש בתוסף באתר שלך, עליך 'להפעיל' אותו.
אתה יכול לראות תוספים פעילים על ידי ביקור בדף 'תוספים' באזור הניהול של וורדפרס. הם יודגשו ברקע כחול.
תוספים עם רקע לבן מותקנים באתר שלך אך אינם פעילים.
האם כדאי למחוק תוספים לא פעילים?
אם אינך משתמש בתוסף, אז מומלץ למחוק אותו מהאתר שלך.
כמה תוספים אני יכול להתקין בוורדפרס?
אתה יכול להתקין כמה תוספי וורדפרס שאתה צריך. לא מספר התוספים משפיע על מהירות האתר שלך, אלא האיכות של התוספים הללו.
כיצד להסיר תוסף מהאתר וורדפרס שלי?
אתה יכול להסיר את ההתקנה של תוסף וורדפרס על ידי ביקור בדף התוספים בלוח הבקרה של וורדפרס. אם התוסף שברצונך להסיר פעיל כעת, קודם יהיה עליך לכבות אותו. לאחר מכן, אתה יכול פשוט ללחוץ על קישור המחיקה כדי להסיר אותו מהאתר שלך.
אנו מקווים שזה עזר לך ללמוד כיצד להתקין תוספים של וורדפרס (: