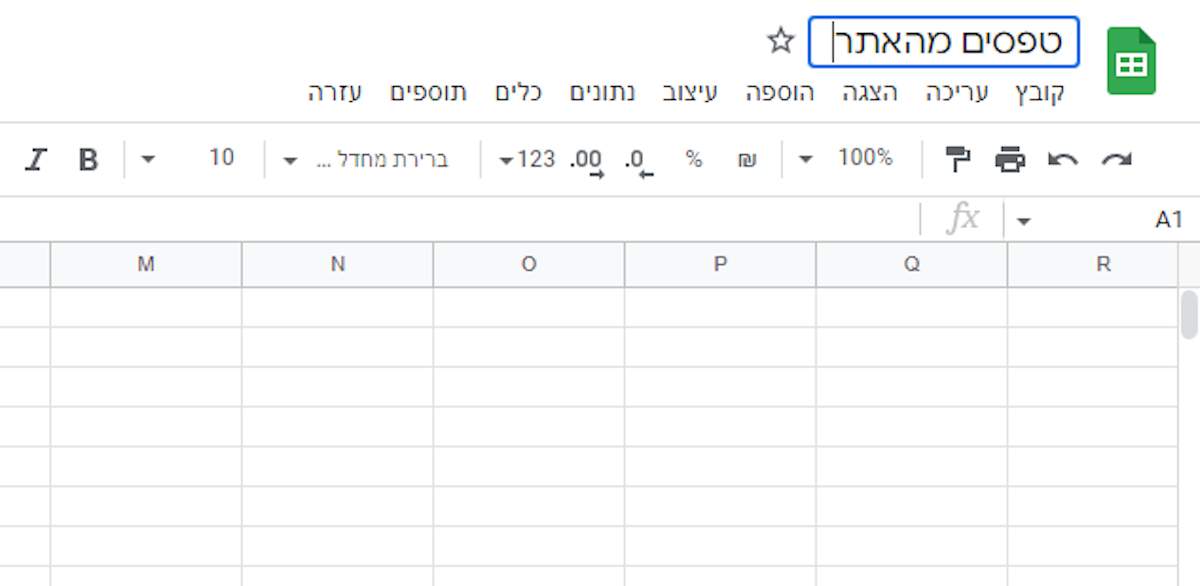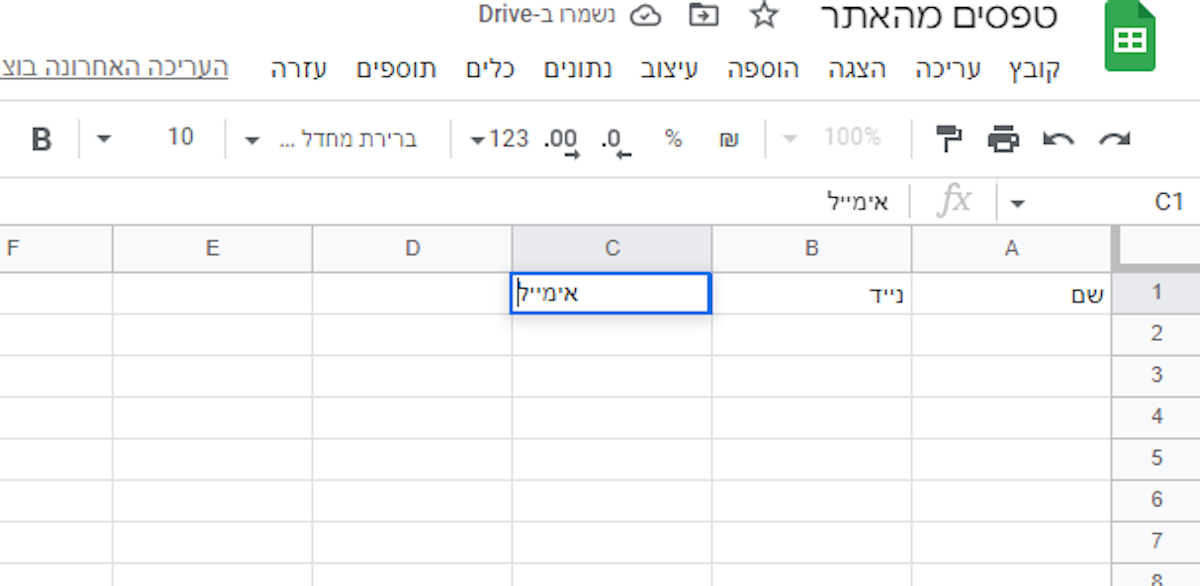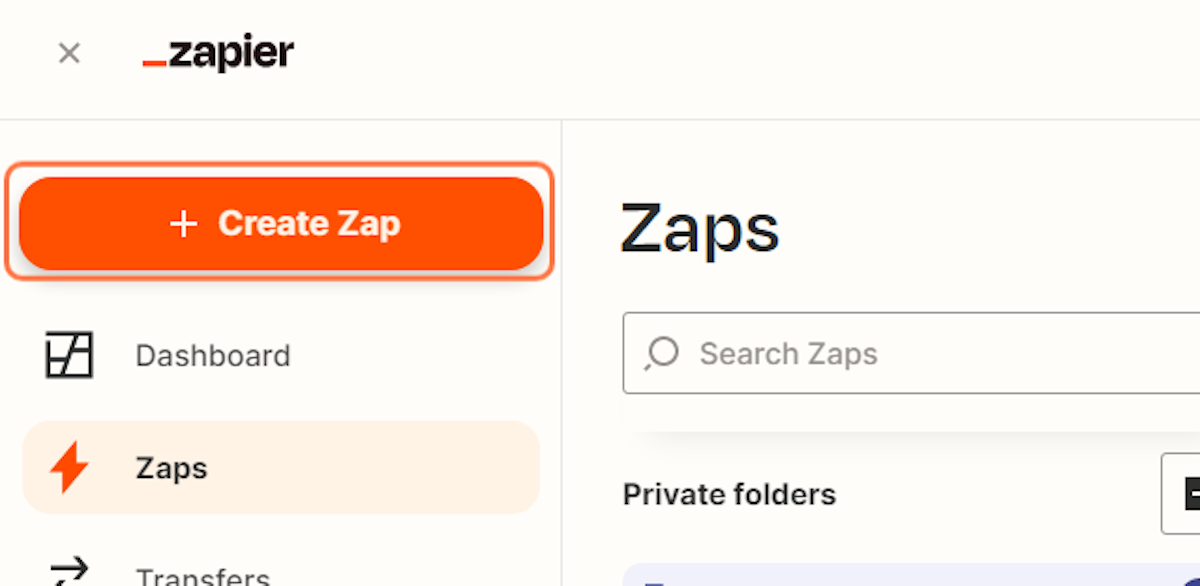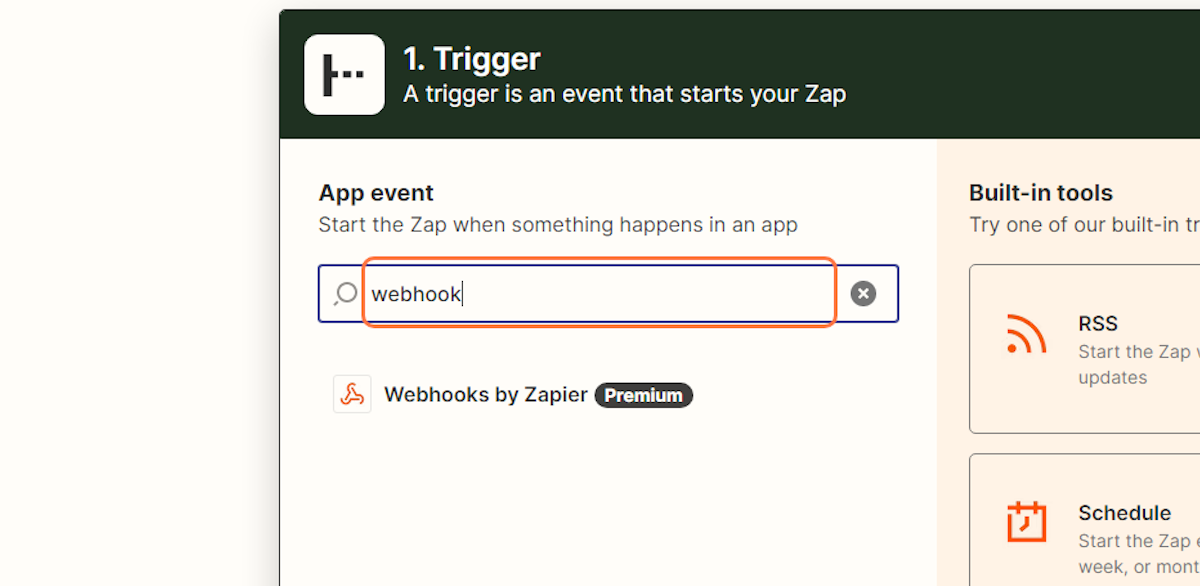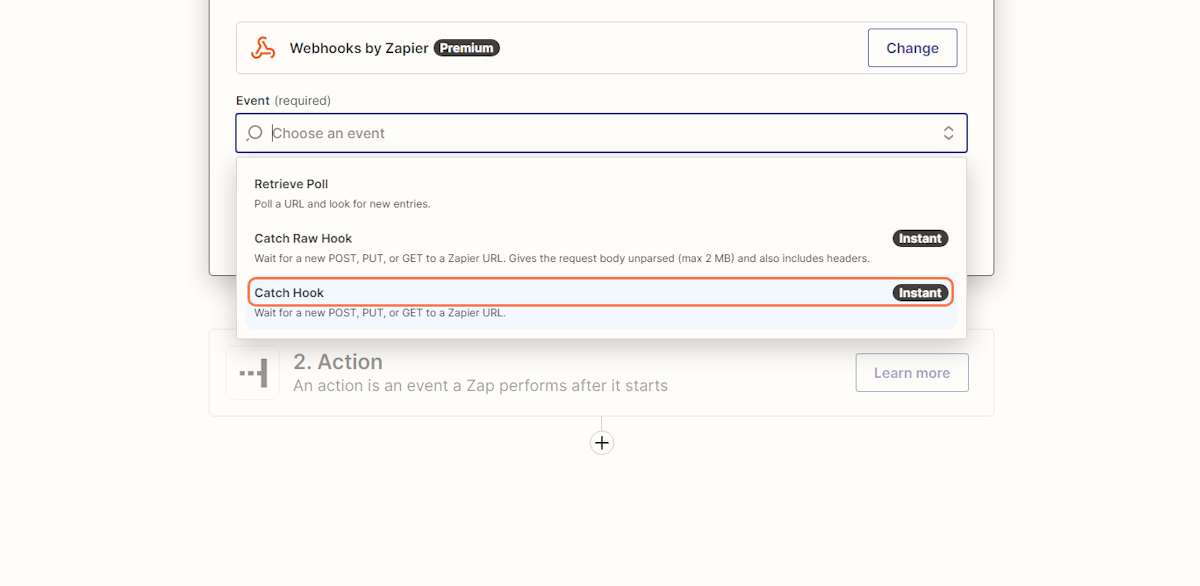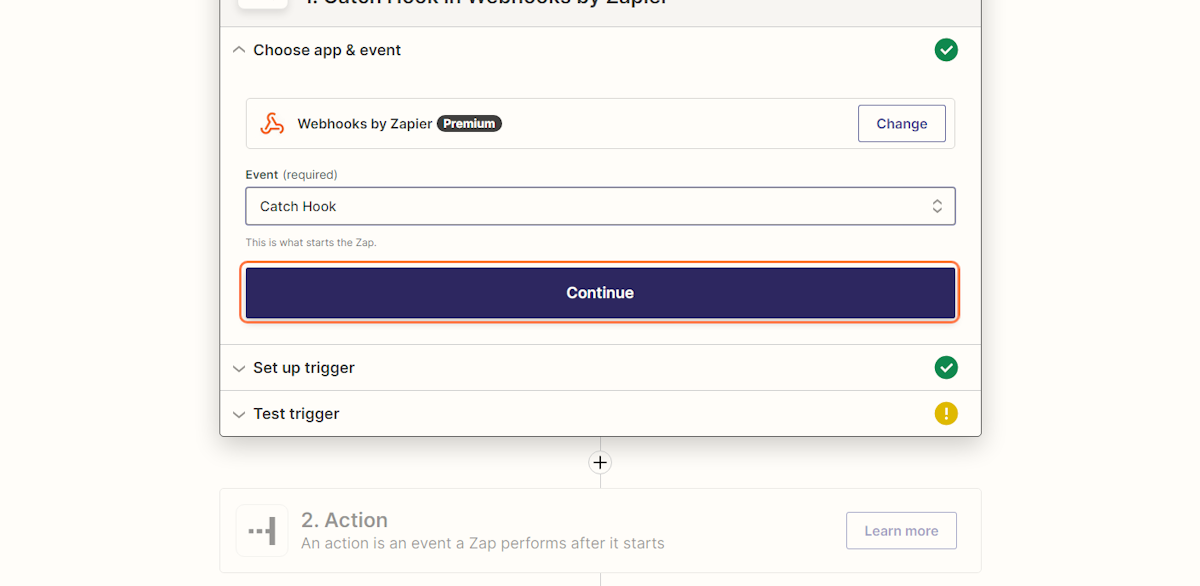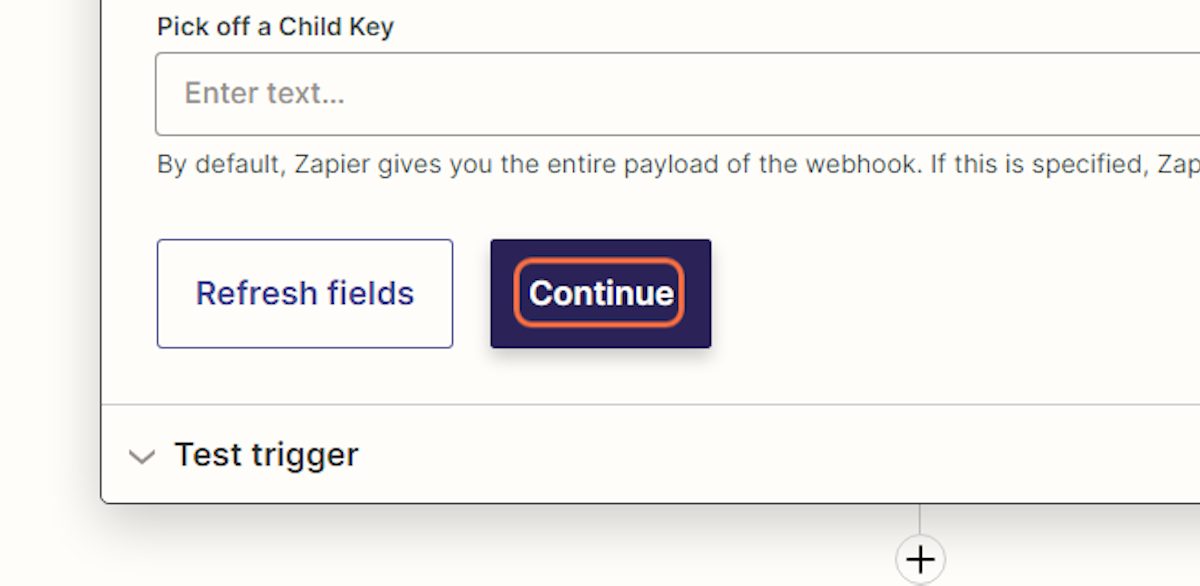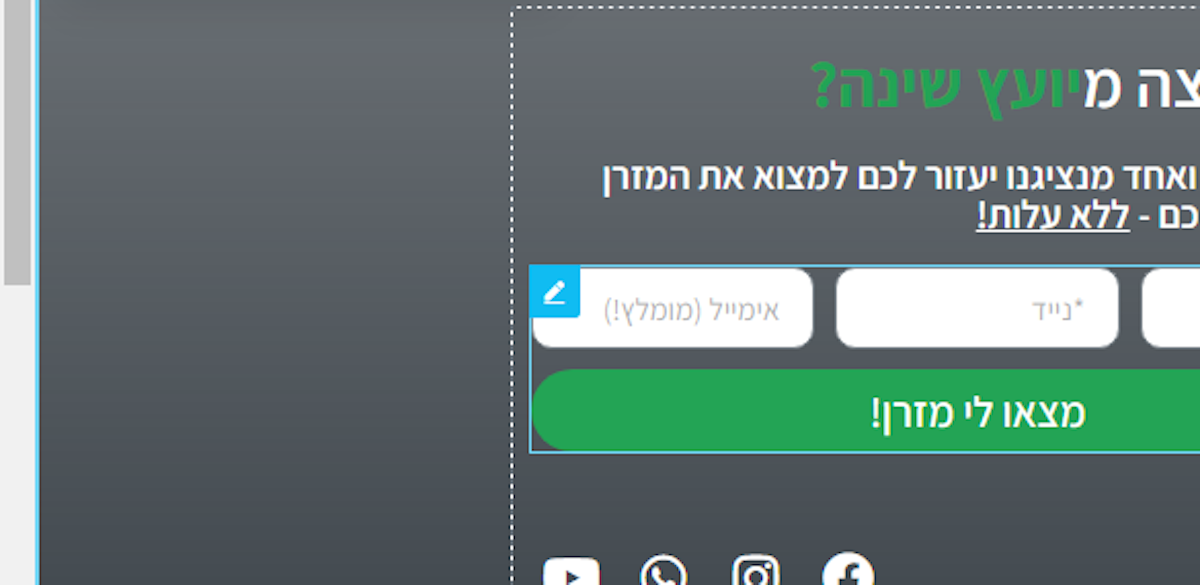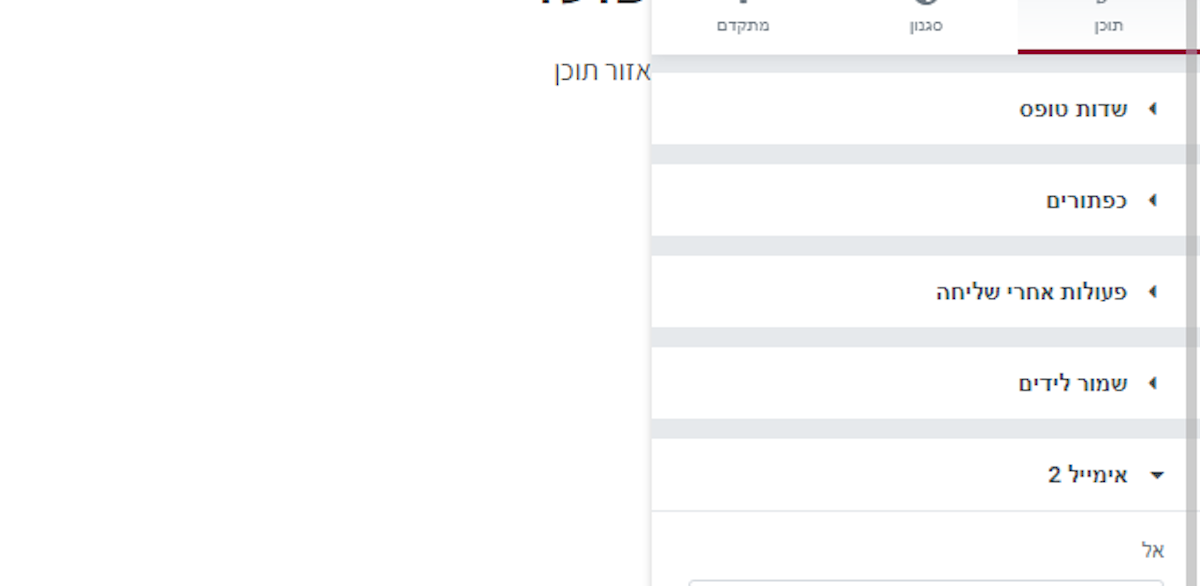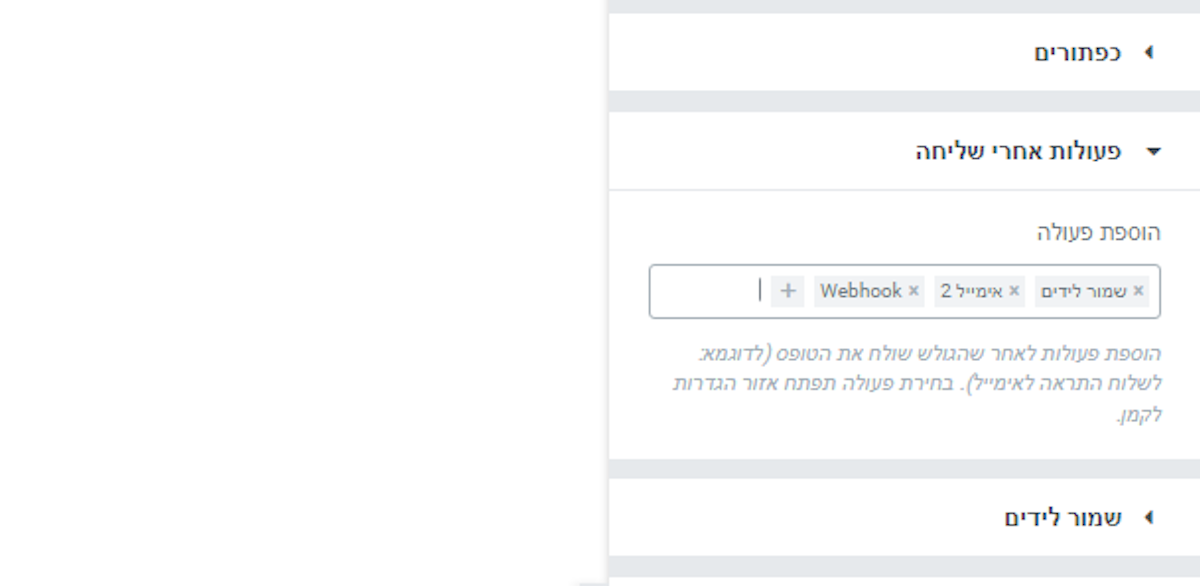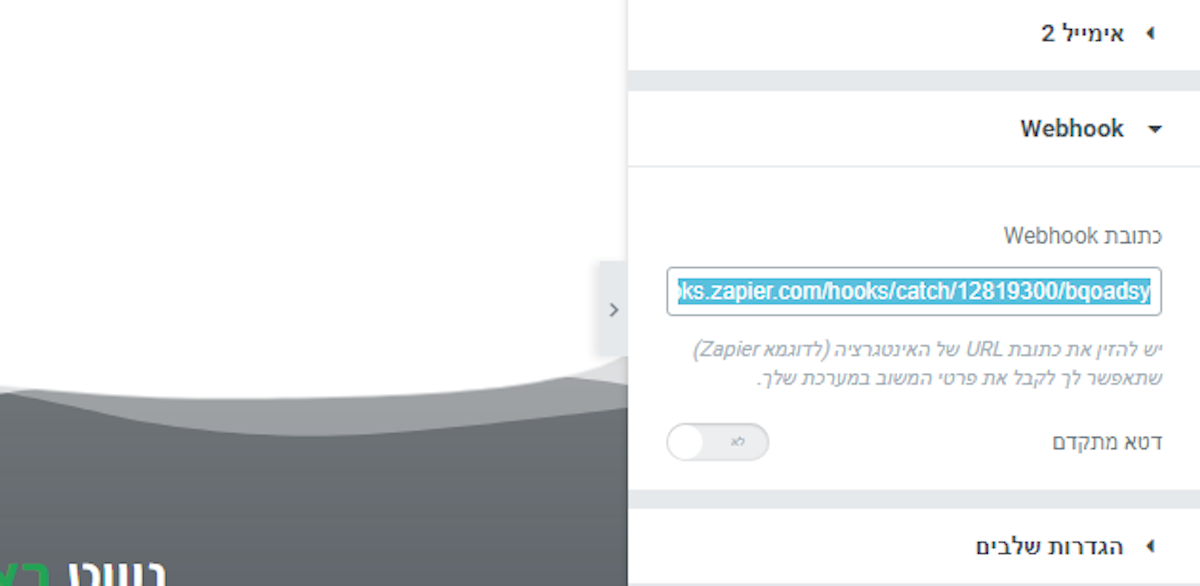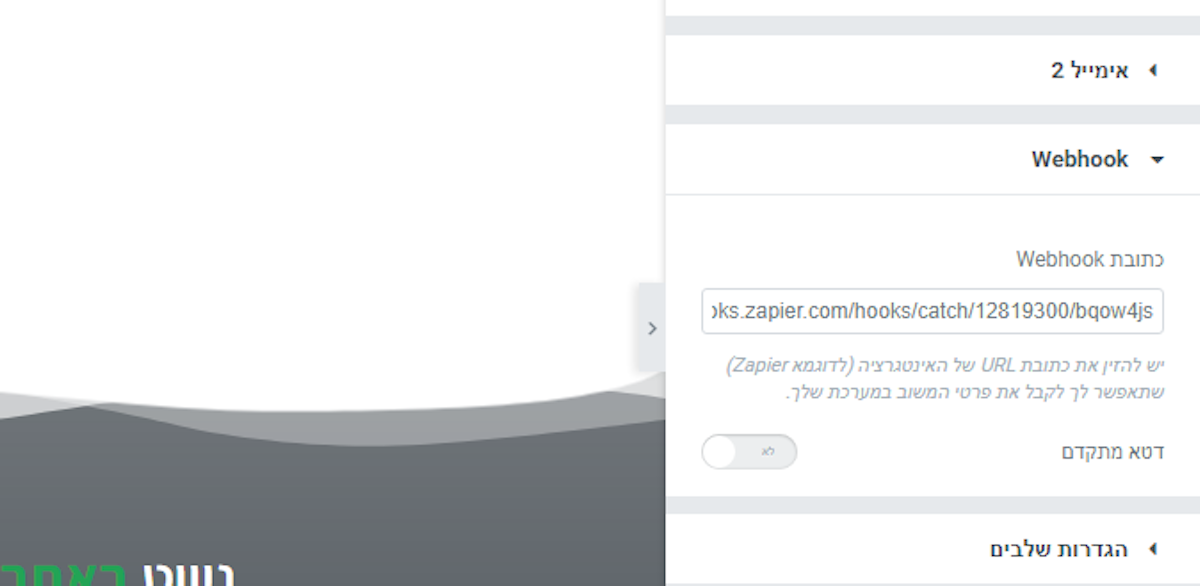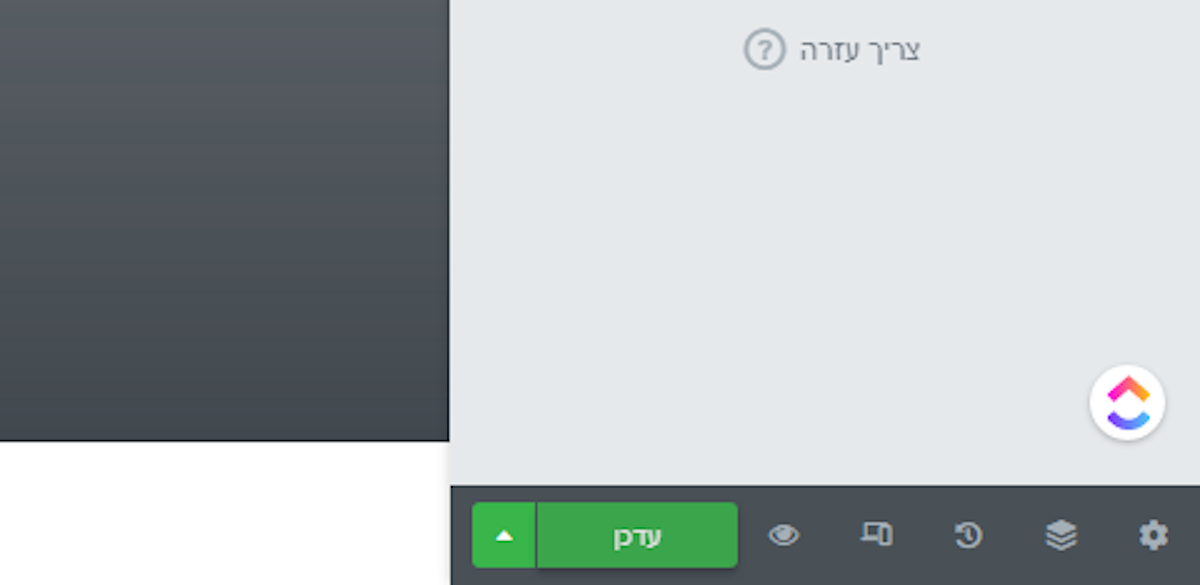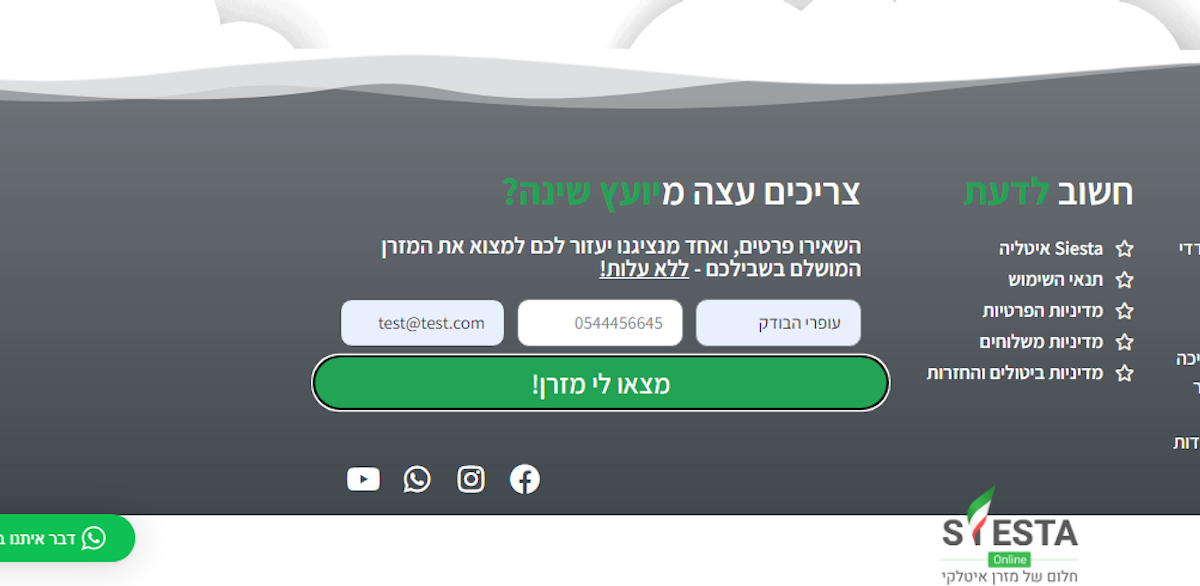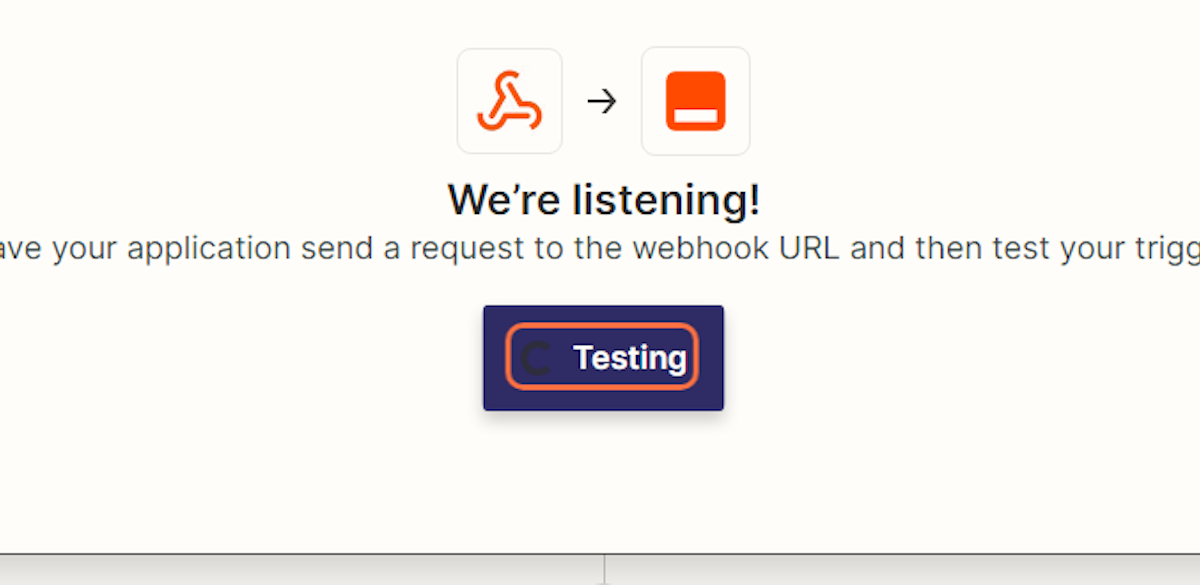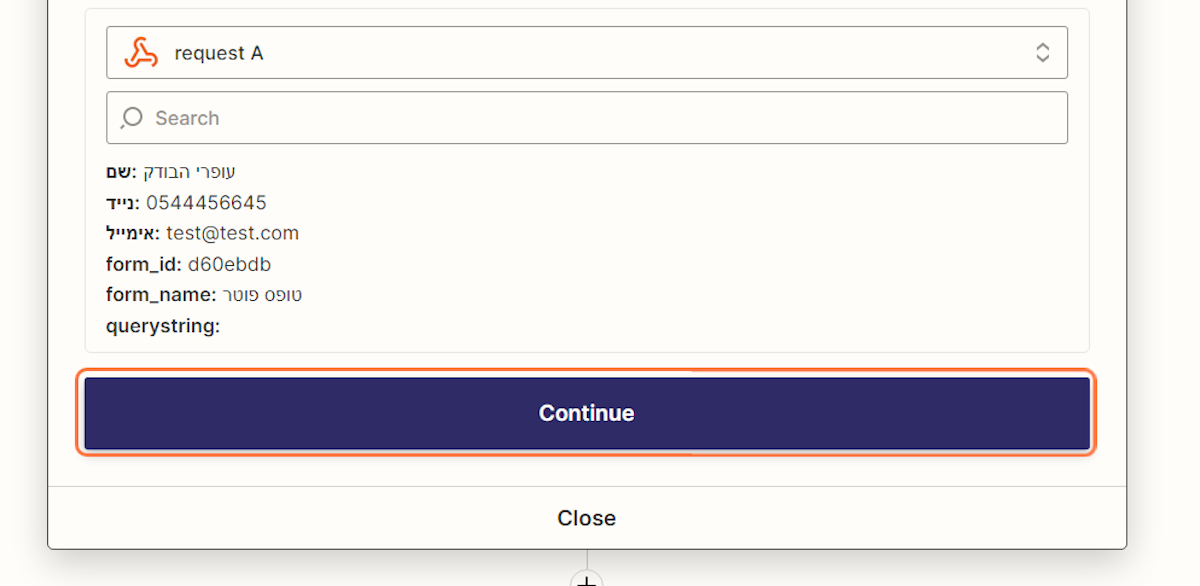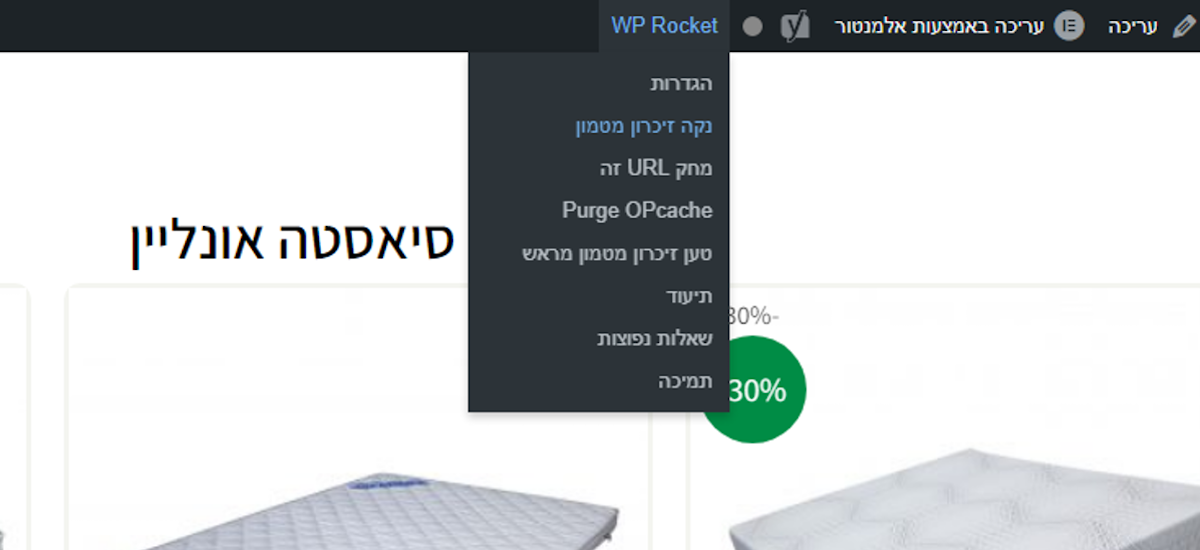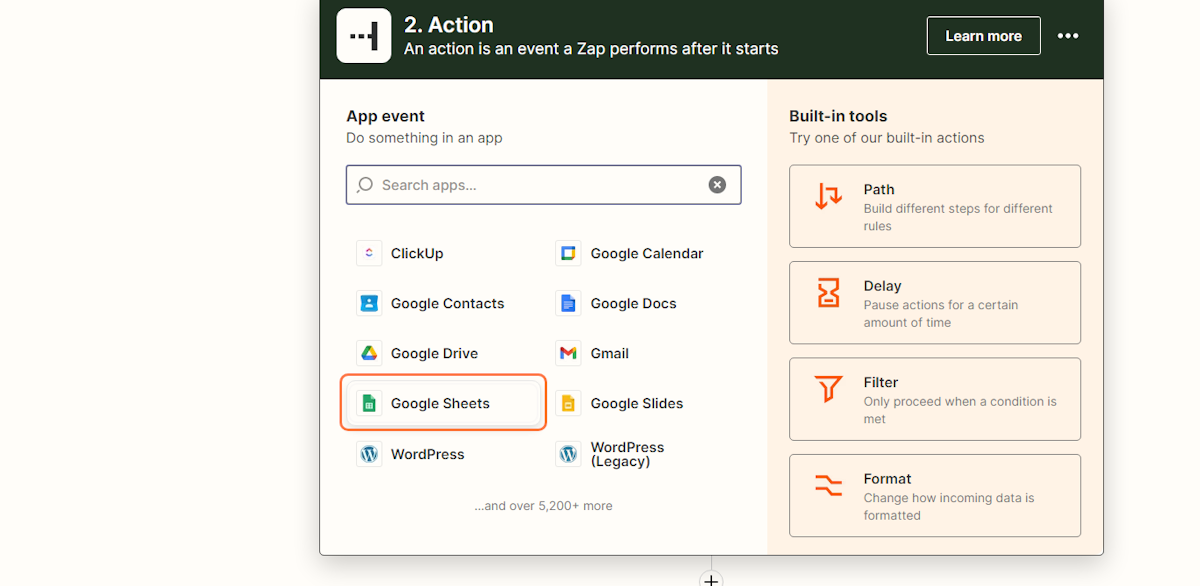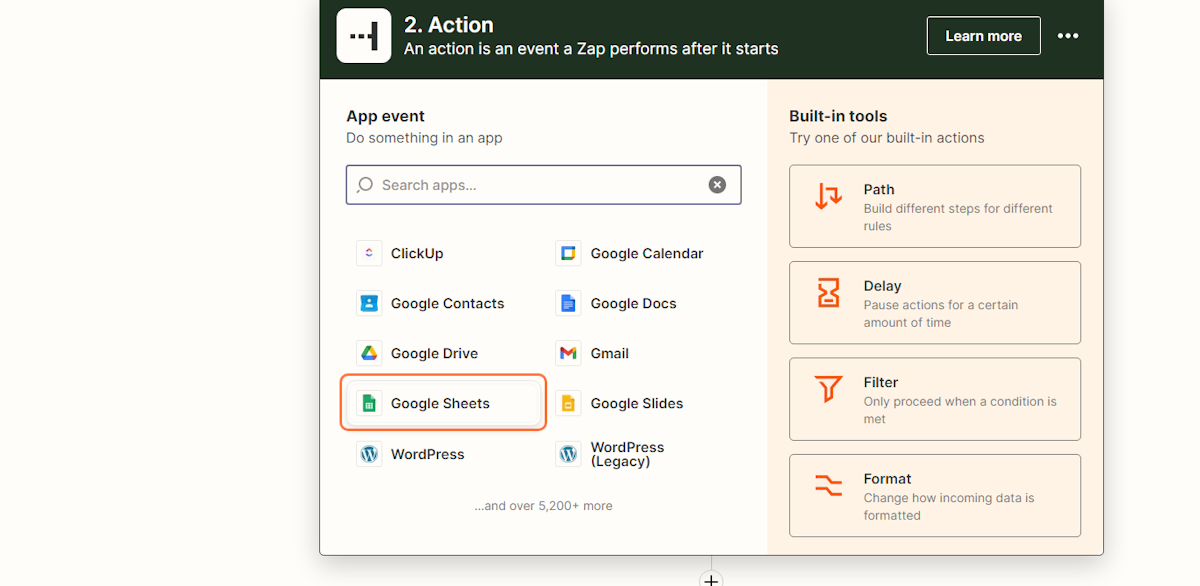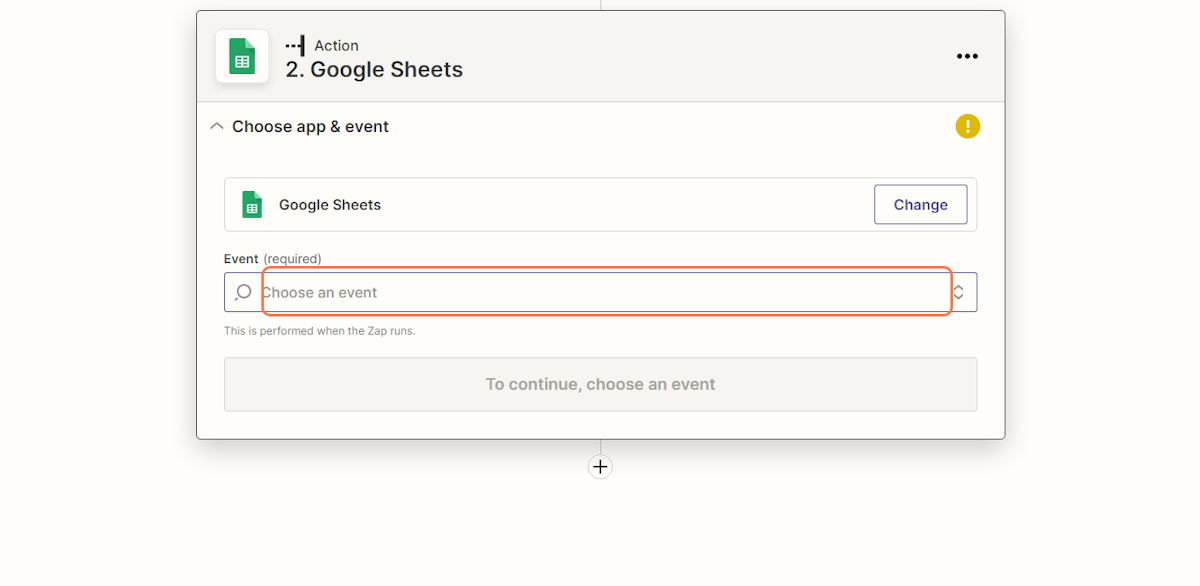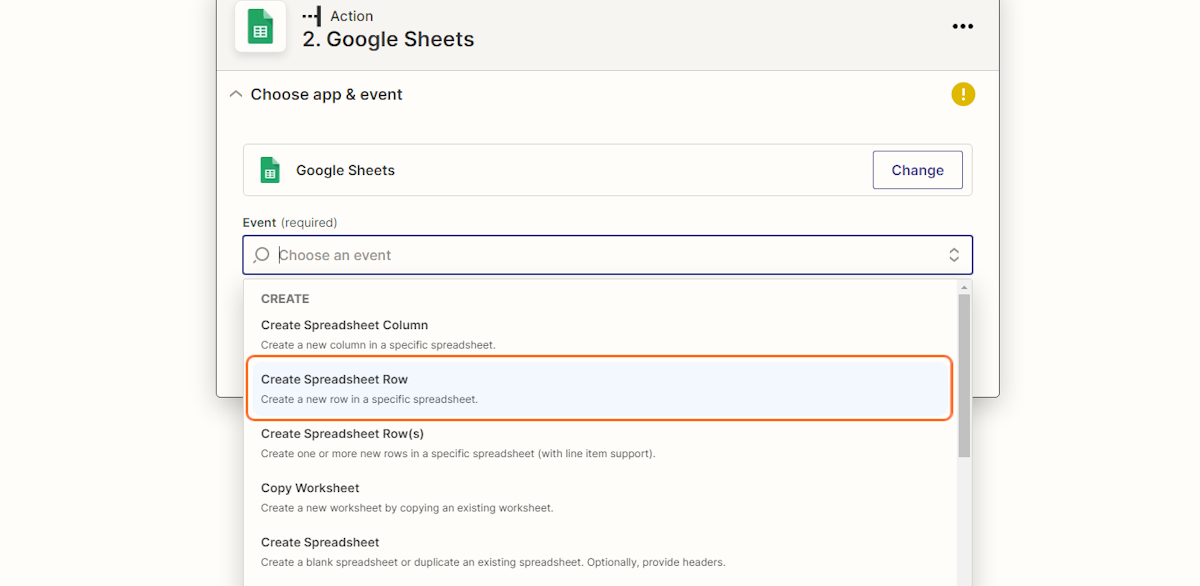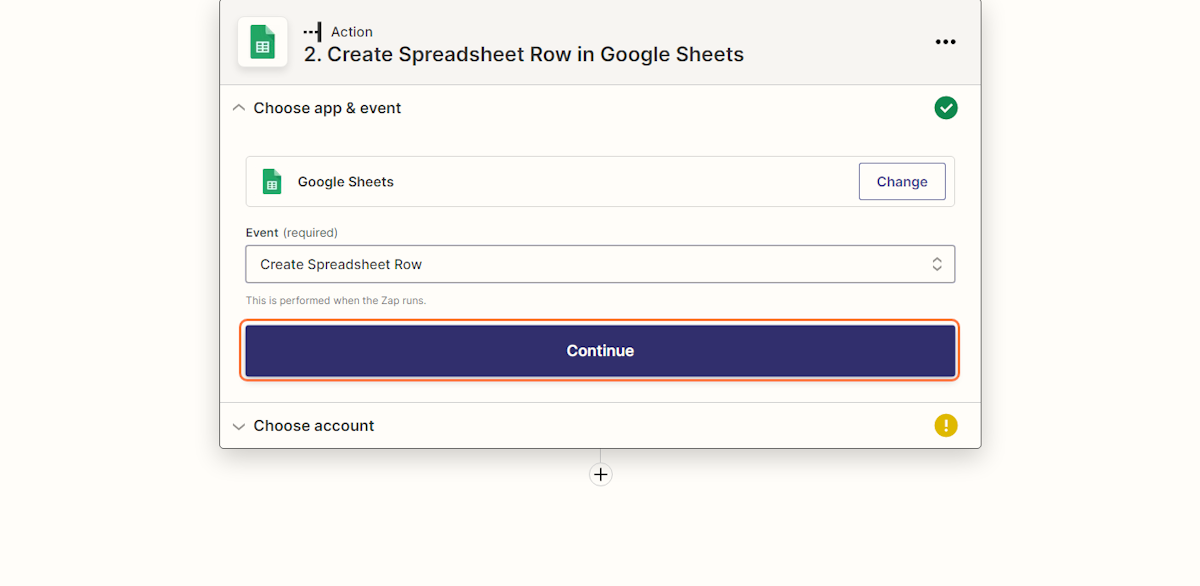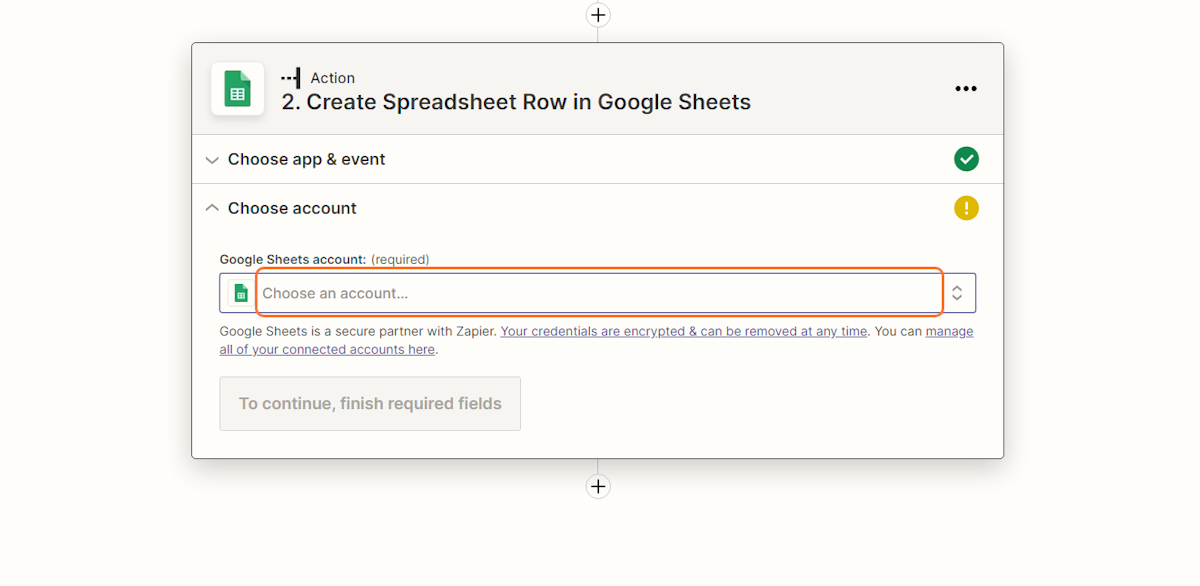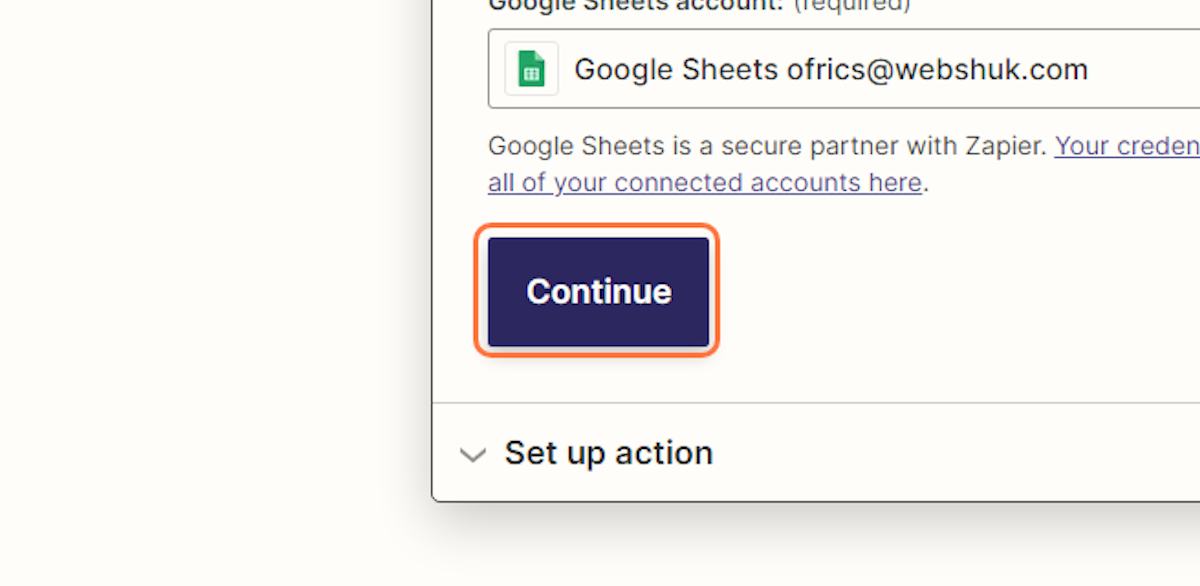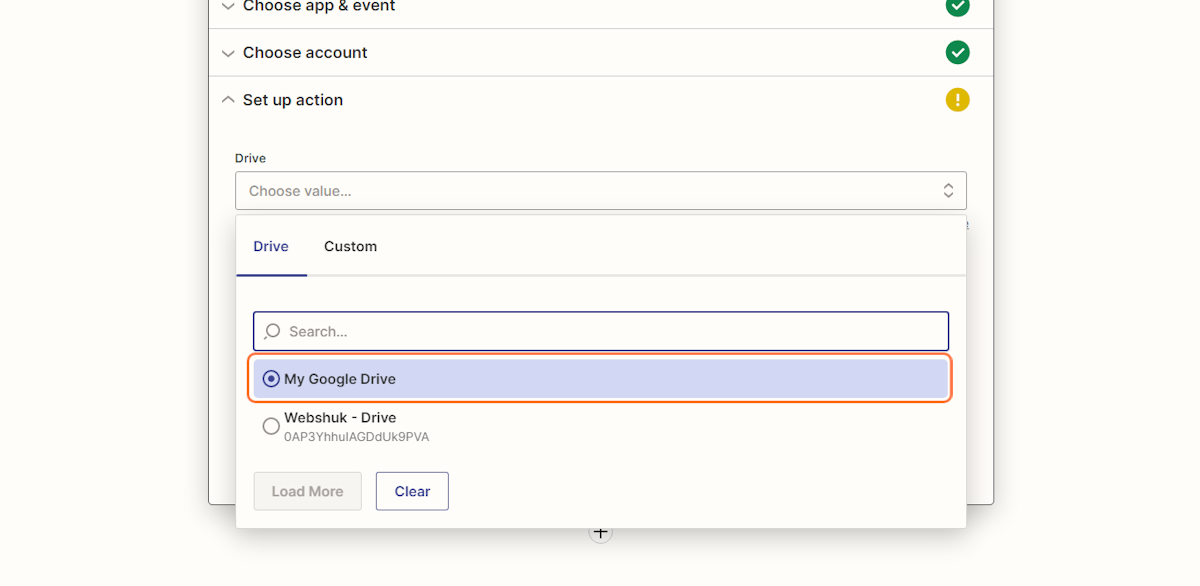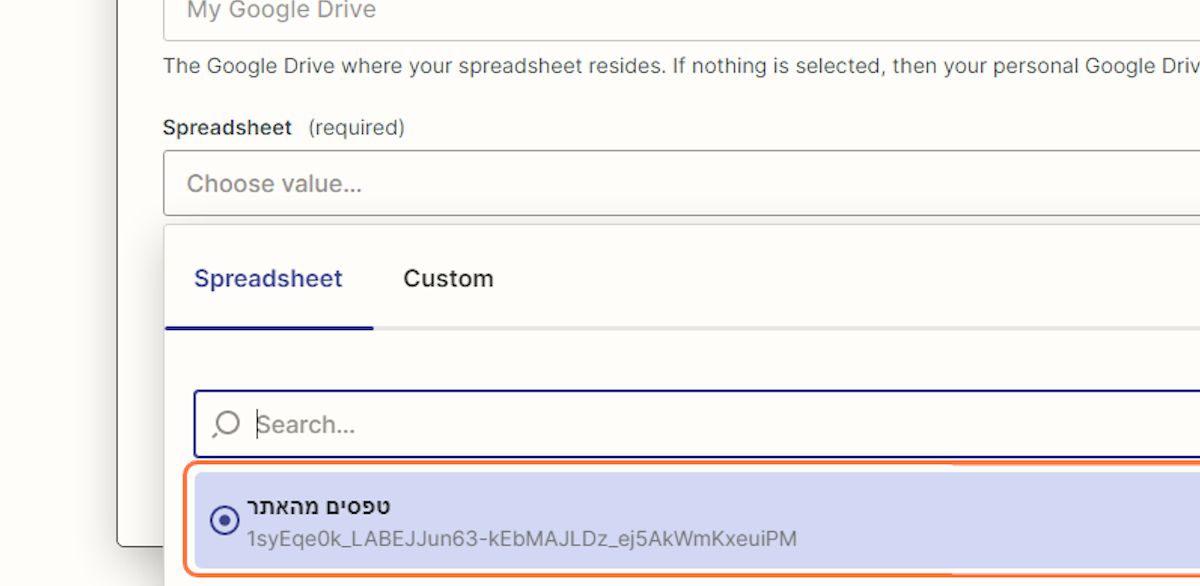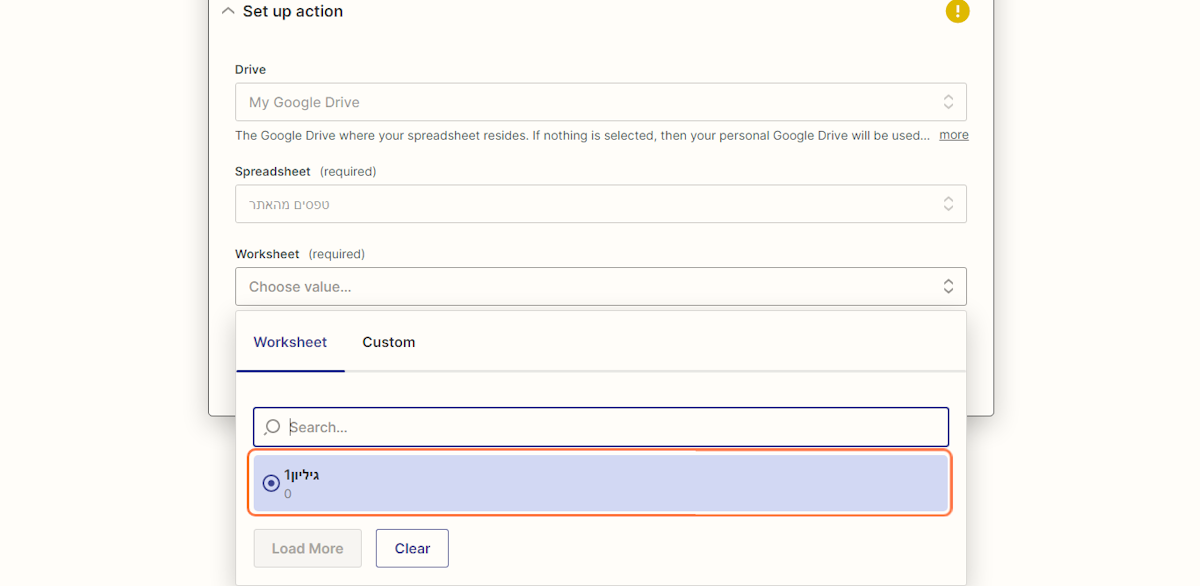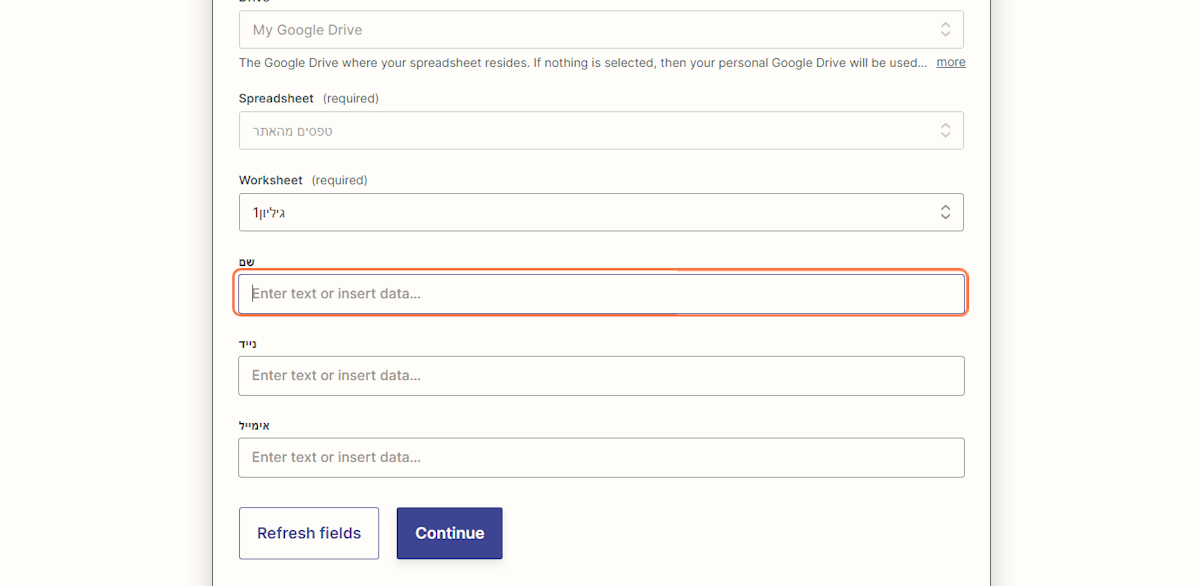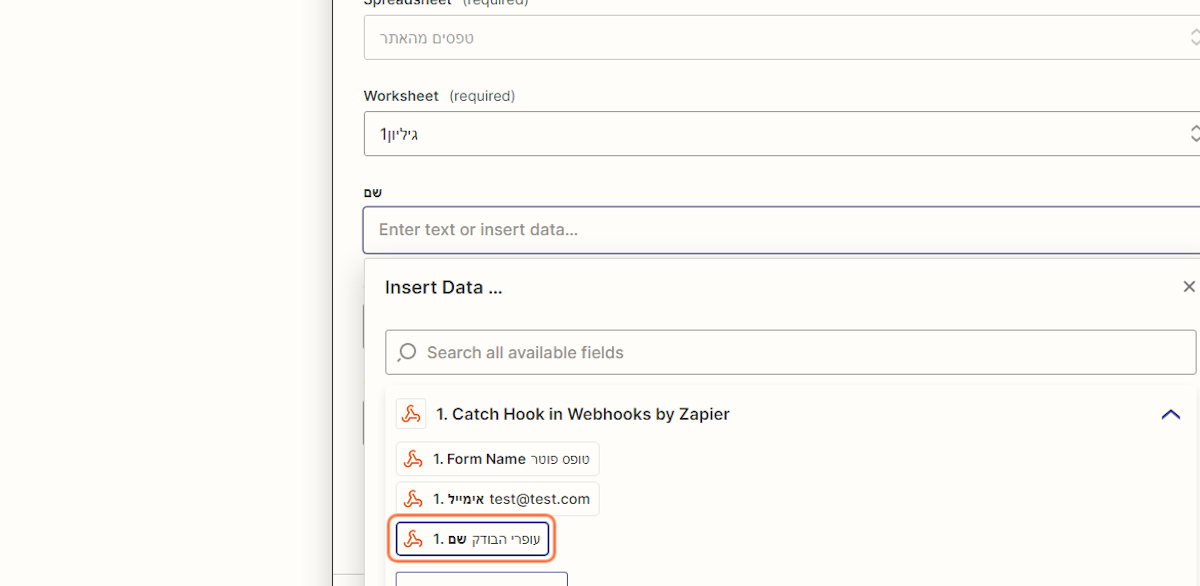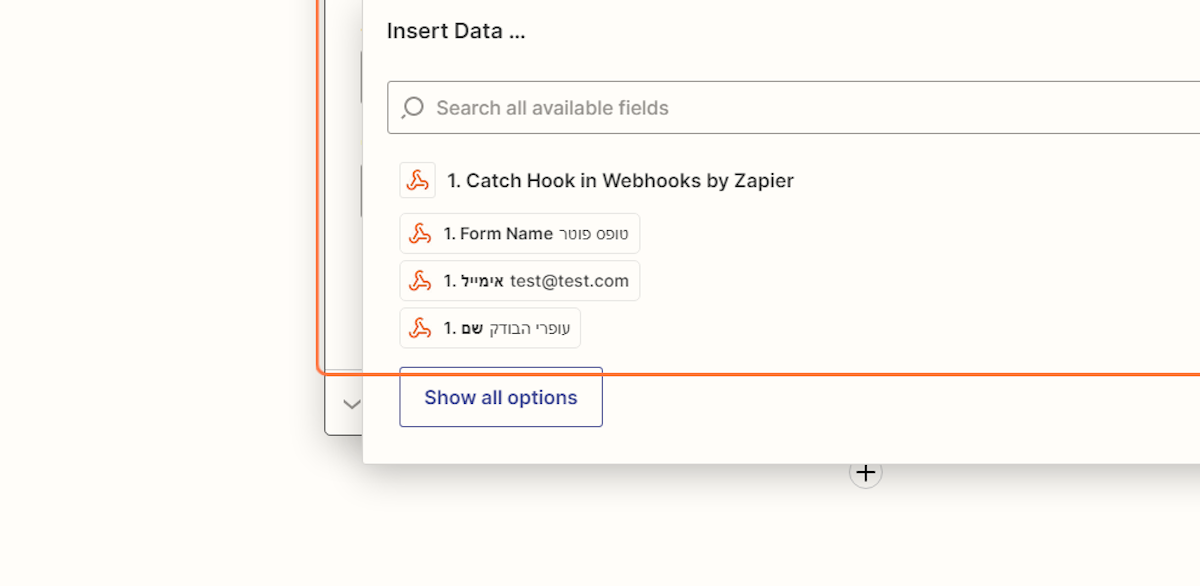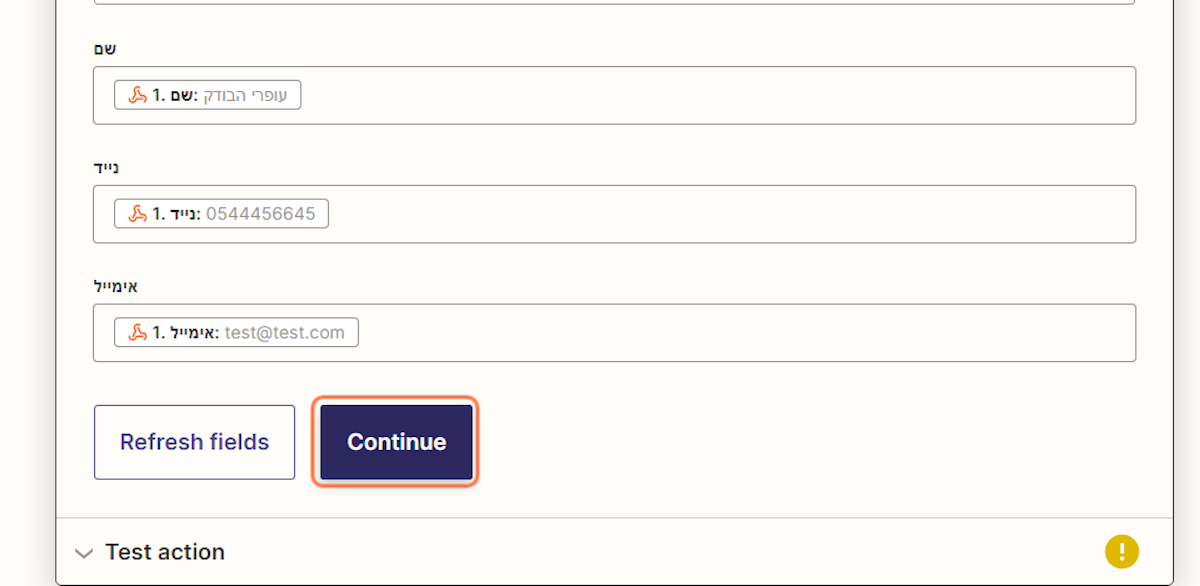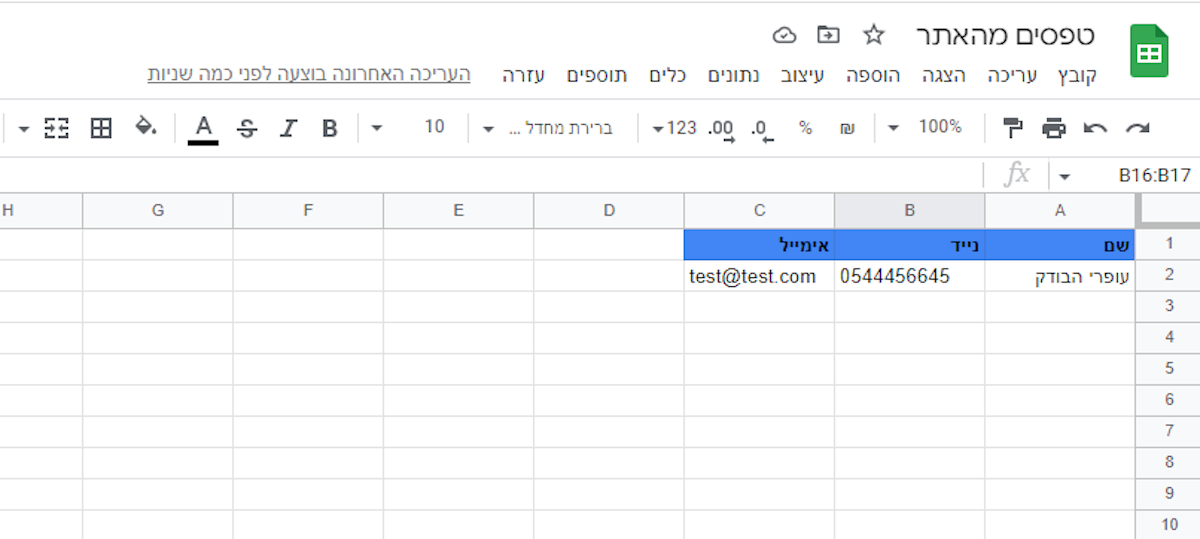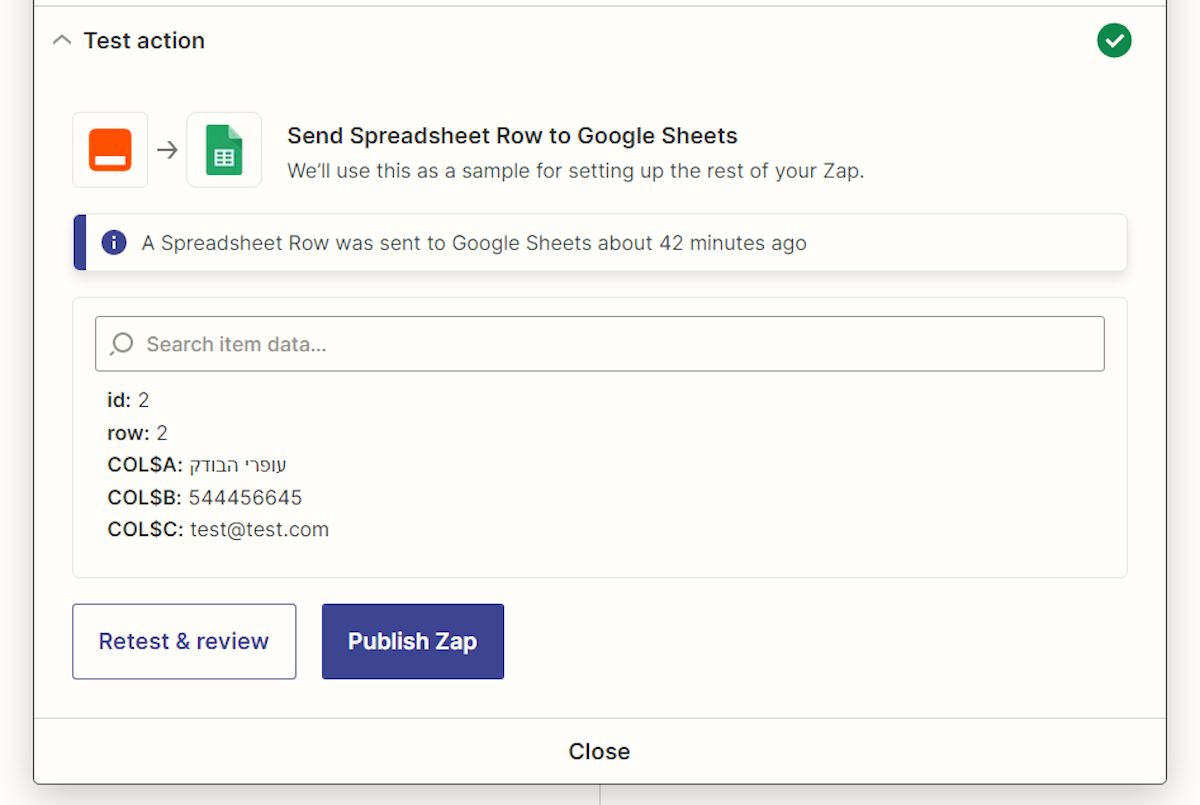ישנן מערכות CRM רבות שיודעות לקבל את הנתונים מהטפסים הללו, אומנם, אבל למי שאין מערכת CRM משלו עלול להיווצר חוסר סדר, בעייתיות במעקב – והנורא מכל: איבוד של לידים טובים.
מה צריך בשביל לחבר טופסי אלמנטור לגוגל שיטס:
- אתר עם טופס אלמנטור
- חשבון גוגל (Gmail)
- גישה ל-Google Sheets
- חשבון ל-Zapier (מנוי Starter ומעלה)
- 15 דק' וסבלנות
חיבור הטפסים מאלמנטור ל-Google Sheets
ראשית, נכין את מסמך הגוגל שיטס:
1. פתיחת מסמך חדש ב-Google Sheets
כנסו לחשבון גוגל שלכם, לGoogle Sheets ופתחו מסמך גוגל שיטס חדש:
2. שינוי שם למסמך החדש שלנו
תנו שם למסמך החדש שלכם כך שתדעו לזהות אותו:
3. בחירת השדות שנרצה לשמור
במקרה שלי, אני בוחר לקחת רק שם, נייד ואימייל, מכיוון שאלו כל הנתונים בטופס.
אל דאגה, אין הגבלה של שדות, תוכלו לרשום כמה שדות שתרצו. כמובן שזה תלוי בשדות של הטופס…
יש שדות ששומרים גם את העמוד שבו המשתמש מילא את הפרטים ואפילו מאיפה המשתמש הגיע (מקמפיין גוגל, מקמפיין בפייסבוק או בכלל מקישור ישיר?)
יצירת הקישור בזאפייר
4. יצירת הקישור עצמו, במערכת של Zapier
כנסו לחשבון שלכם בזאפייר, ולחצו על "Create Zap".
5. בחירת התחלת האוטומוציה שלנו
בשביל לקלוט לידים מטפסי אלמנטור בזאפייר, רשמו בחיפוש "Webhook";
תופיע לכם האפשרות "Webhooks by Zapier".
בחרו בה ועברו למסך הבא.
6. לחצו על "Event" ובחרו ב-"Catch Hook"
7. "לחצו על "Continue
ושוב פעם לחצו על "Continue"
9. העתקת הקוד לאתר
כעת יופיע לכם שורת קוד קצרה. העתיקו אותה. עוד רגע נשתמש בה.
שימו לב שכתוב לכם מתחת "We're listening"
עכשיו זאפייר מחכה שנשתמש בקוד הזה בשביל לקלוט את הנתונים מהטופס שלנו.
10. עכשיו, כנסו לאתר שלכם.
11. עברו לטופס שאותו אתם רוצים לחבר ולחצו על עריכה
12. לחצו על "פעולות אחרי שליחה"
13. והוסיפו "Webhook"
14. לכו ללשונית Webhook החדשה
עכשיו, תופיע לשונית חדשה בשם "Webhook":
15. הדביקו את שורת הקוד שהעתקנו בסעיף 10
16. לחצו על "עדכן"
17. עכשיו נבדוק שזאפייר אכן מקבל את המידע מהטופס
מלאו פרטים ושלחו את הטופס!
18. חזרו לזאפייר ולחצו על "Test Trigger"
19. הצלחנו! זאפייר רשם את הנתונים שלנו מהטופס
לחצו על "Continue" בשביל להמשיך לשלב הבא
20. אוי לא! זאפייר לא קיבל את הנתונים שמילאנו
במידה וזאפייר לא קיבל את הנתונים שלכם, נסו לחזור על שלבים 10 עד 18 ותראו אם זה עובד לכם.
אם זה עדיין לא עובד לכם, יכול להיות שיש לכם זיכרון מטמון באתר ויש לנקות אותו.
נקו את זיכרון המטמון באתר ונסו שוב.
אם עדיין זה לא עובד לכם, צרו איתנו קשר ונעזור לכם (:
21. כעת, נרצה לרשום את הנתונים האלה במסמך שלנו ב-Google Sheets
יופיע לנו מסך לבחור את הפעולה שאנחנו רוצים לעשות. בחרו ב-"Google Sheets".
22. בחירת במערכת אחרת במקום – Google Sheets
בשלב זה, אם יש בידכם מערכת אחרת שתרצו למשוך את הלידים מהאתר אליה. תוכלו לחפש אותה בחיפוש בזאפייר ולבחור אותה. לזאפייר יש מגוון רחב של מערכות עם חיבור והתממשקות. אם תרצו שנעשה מדריך על מערכת ספציפית, השאירו לנו הודעה ונעשה את מירב מאמצנו להכין לכם מדריך למערכת שלכם.
23. לחצו על "Event"
24. בחרו באופציה "Create Spreadsheet Row"
פה אנחנו אומרים לזאפייר שייצור שורה חדשה במסמך שלנו על כל ליד שהוא תופס
25. לחצו על "Continue"
26. כעת בחרו את החשבון Google Sheets שלכם
יכול להיות שיש לכם כבר חשבון מחובר, אז תוכלו להשתמש בו שוב או שתוכלו להוסיף חשבון חדש לבחירתכם.
רק חשוב לשים לב שאתם בוחרים בחשבון שבו פתחתם את המסמך שאליו תרצו להכניס את הלידים
27. לחצו על "Continue"
28. בחרו בדרייב שלכם
זו אופציה שתהיה רלוונטית למי שיש חשבון גוגל עסקי, לשאר יופיע כאן רק "My Google Drive"
29. בחרו בטופס שלכם
30. עכשיו בחרו בגיליון
במקרה שלי, לא החלפתי שם לגיליון, אז מופיע לי "גיליון1" במידה והייתי משנה או שהיו כמה גיליונות במסמך שלי, היו מופיעים כאן כל הגיליונות הקיימים במסמך
31. מילוי השדות
לאחר שבחרנו גיליון, זאפייר יטען את העמודות שקיימות בגיליון. זוכרים שרשמתי במסמך שם, נייד ואימייל?
אז הינה הם מופיעים, אם רשמתם עוד עמודות אז הם יופיעו כאן.
32. מילוי השם – בחרו את השדה המתאים
לאחר שתלחצו על השדה, יופיעו לכם כל השדות שזאפייר לקח מהטופס.
שימו לב שמופיע שם השדה (במקרה שלי "שם") ובנוסף מופיע הערך שהמשתמש מילא (במקרה שלי "עופרי הבודק)
ככה מאוד נוח להביא איזה שדה אנחנו בוחרים.
33. במידה ולא מופיע לכם השדה שאתם רוצים, לחצו על "Show All Options"
34. סיימתם להזין את כל השדות?
זה הזמן ללחוץ על "Continue" ולהמשיך לשלב הבא
35. לחצו על "Test & Continue"
כעת זאפייר יעשה ניסיון ויזין את הנתונים למסמך שלנו
36. עברו למסמך שלכם
מזל טוב! האוטומציה שלכם עובדת. אפשר לראות שכל השדות מופיעים כמו שצריך.
כעת אפשר לחזור לזאפייר ולהפעיל את האוטומציה שלנו.
37. פרסמו את האוטומציה שלכם וסיימנו!
לחצו על "Publish Zap".
זאפייר יחשוב קצת וזהו. סיימנו, יש לכם אוטומציה ששומרת את טפסי אלמנטור לתוך מסמך Google Sheets